





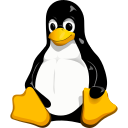
السمعة:
اولاً المتطلبات الاساسية :
١. التأكد من بيئة جهازك هل هي 32-bit او 64-bit .
٢. وجود مساحه فارغه لا تقل عن 30 GB في الهارد الخاص بك .
٣. تنزيل نسخه الويندوز .
٤. وجود bios داعم لل PXE boot أو USB flash drive أو DVD لحرق النظام عليه (مساحة لا تقل عن ال 8 GB ) .
٥. وجود برنامج لحرق النظام علي ال USB او ال DVD .
٦. خطوات التثبيت من خلال windows installer .
ثانياً الشرح التفصيلي :
١.لمرفه ال architecture الخاص بجهازك يمكنك استخدام احد الامرين التاليين :
من خلال الصوره التاليه نجد ان جهازي يدعم ال ٦٤-بت :

٢. لمتابعه المساحه و تنظيمها علي جهازك يمكنك استخدام احد برامج ال partition manager علي جهازك :

هناك خطوتين في الصوره السابقة :
الأولى : وهي تحديد القرص الصلب المستهدف تثبيت النظام عليه والتأكد من تقسيمه
الثانية : وهي تحديد ال partition المستهدف للتعديل ( من خلال عمل resize أو shrink لتحديد مساحه لانشاء partition جديد ) .

من الصوره السابقة نستندج انه انا شغال علي MBR ، بالتالي محتاج اتأكد هل عندي extended partition او لا :
نقدر نستخدم الامر التالي :

من الصوره السابقة تحت ال type نجد انه ال partition sda3 هو extended partition .

نضغط resize >>> وهكذا نكون انشأنا partition جاهز لتثبيت النظام :

١. للتأكد من بيئة جهازك :
تقوم بفتح file explorer >>> بعد ذلك تختار this pc >>> ثم الضغط كليك يمين من الماوس >>> ثم اختيار properties .


٢. تعديل مساحه القرص :
نقوم بالضغط علي

ثم نتبع الخطوات التالية كما في الصور التالية :


ينصح انه تكون المساحه المخصصه ٥٠ الي اكثر .

اهم شي انك تفتكر المساحه الجديده … او انك تحوله ل NTFS filesystem .

٣. تنزيل نسخه الويندوز :
من خلال الذهاب لموقع Microsoft Windows :
Download Windows 10 Disc Image (ISO File)
٤. وجود فلاشة لا تقل عن ٨ جيجا مساحه :
٥. برنامج لحرق النظام علي الفلاشه :
بعد توصيل ال USB في الجهاز يمكنك اتباع الخطوات كما في الصوره التالية :

مع الويندوز يمكننا استخدام برنامج rufus :



بعد الانتهاء من التحميل يمكنك فصل ال USB من الجهاز وعمل restart للجهاز
٦. خطوات التنزيل من خلال windows installer بعد الاقلاع من الفلاشة :

اولا يجب توصيل الفلاشة واعاده تشغيل الجهاز
التالي خطوات التثبيت من خلال windows installer :
لتحديد اللغه و ال localization :

في حاله وجود مفتاح تفعيل من ويندوز يمكنك ادخاله في هذه الخطوه ثم الاكمال :


في الصوره السابقة يوجد اختيارين :
الأول upgrade : نستخدمه في حاله انك بتحدث الويندوز من نسخه فلنفترض ١٠ لنسخة ال ١١ مثلا .
الثاني custom : نستخدمه في حاله انك بتثبت النظام لاول مره او في مكان مختلف .

نختار ال partition اللي تم انشاءه في الخطوة رقم ٢

بعد ذلك يتم البدأ في التثبيت .
١. التأكد من بيئة جهازك هل هي 32-bit او 64-bit .
٢. وجود مساحه فارغه لا تقل عن 30 GB في الهارد الخاص بك .
٣. تنزيل نسخه الويندوز .
٤. وجود bios داعم لل PXE boot أو USB flash drive أو DVD لحرق النظام عليه (مساحة لا تقل عن ال 8 GB ) .
٥. وجود برنامج لحرق النظام علي ال USB او ال DVD .
٦. خطوات التثبيت من خلال windows installer .
ثانياً الشرح التفصيلي :
ملحوظه : الشرح سيكون من خلال قسمين … قسم خاص بالخطوات علي اجهزه اللينكس وجزء خاص بالخطوات علي اجهزه الويندوز.
القسم الأول: لينكس
١.لمرفه ال architecture الخاص بجهازك يمكنك استخدام احد الامرين التاليين :
Bash:
uname -m
Bash:
lscpu | grep -iw "Architecture"٢. لمتابعه المساحه و تنظيمها علي جهازك يمكنك استخدام احد برامج ال partition manager علي جهازك :
هناك خطوتين في الصوره السابقة :
الأولى : وهي تحديد القرص الصلب المستهدف تثبيت النظام عليه والتأكد من تقسيمه
الثانية : وهي تحديد ال partition المستهدف للتعديل ( من خلال عمل resize أو shrink لتحديد مساحه لانشاء partition جديد ) .
ملحوظة : اذا كان ال partition table الخاص بالقرص MBR فيجب التأكد ان هناك علي الاقل extended partition وليس ٤ primary partition
للتأكد يمكنك استخدام الاوامر التالية لتحديد القرص الخاص بك و بعد ذلك التأكد من ال partition table ثم ال extended partition :
Bash:
ls /dev/sd*
Bash:
sudo gdisk -l /dev/sdaمن الصوره السابقة نستندج انه انا شغال علي MBR ، بالتالي محتاج اتأكد هل عندي extended partition او لا :
نقدر نستخدم الامر التالي :
كود:
sudo fdisk -lمن الصوره السابقة تحت ال type نجد انه ال partition sda3 هو extended partition .
بعد تحديد ال partition المستهدف نبدأ تعديل المساحه :

نضغط resize >>> وهكذا نكون انشأنا partition جاهز لتثبيت النظام :
القسم الثاني : ويندوز
١. للتأكد من بيئة جهازك :
تقوم بفتح file explorer >>> بعد ذلك تختار this pc >>> ثم الضغط كليك يمين من الماوس >>> ثم اختيار properties .
٢. تعديل مساحه القرص :
نقوم بالضغط علي
x + meta من ثم اختيار disk management .ثم نتبع الخطوات التالية كما في الصور التالية :
ينصح انه تكون المساحه المخصصه ٥٠ الي اكثر .
اهم شي انك تفتكر المساحه الجديده … او انك تحوله ل NTFS filesystem .
٣. تنزيل نسخه الويندوز :
من خلال الذهاب لموقع Microsoft Windows :
Download Windows 10 Disc Image (ISO File)
٤. وجود فلاشة لا تقل عن ٨ جيجا مساحه :
ملحوظة: اذا كانت هناك داتا علي الفلاشة الافضل انك تنقل الداتا لانه بيتم فرمته واستخدام المساحه كامله
٥. برنامج لحرق النظام علي الفلاشه :
القسم الأول : لينكس
مع اللينكس افضل برنامج للاستخدام مع الويندوز هو البرنامج المخصص : WoeUSB-ngبعد توصيل ال USB في الجهاز يمكنك اتباع الخطوات كما في الصوره التالية :
القسم الثاني : ويندوز
مع الويندوز يمكننا استخدام برنامج rufus :
ملحوظة : في بعض الاحيان قد يحتاج منك تحديد ال scheme الخاص للهارد تبعك … للتعرف علي ال scheme من خلال اتباع الخطوات التالية :
بعد الانتهاء من التحميل يمكنك فصل ال USB من الجهاز وعمل restart للجهاز
٦. خطوات التنزيل من خلال windows installer بعد الاقلاع من الفلاشة :
اولا يجب توصيل الفلاشة واعاده تشغيل الجهاز
في بعض الاحيان اذا لم يتم الاقلاع مباشرةً من الفلاشة يجب الدخول الي ال BIOS وتعديل الترتيب (والدخول الى قائمة الترتيب يختلف من جهاز الى آخر يمكنك البحث في اليوتيوب بحسب نوع جهازك)
the keyboard key required by your PC to enter "Setup," or the BIOS. The key varies by computer, but here are some of the most common keys
التالي خطوات التثبيت من خلال windows installer :
لتحديد اللغه و ال localization :
في حاله وجود مفتاح تفعيل من ويندوز يمكنك ادخاله في هذه الخطوه ثم الاكمال :
في الصوره السابقة يوجد اختيارين :
الأول upgrade : نستخدمه في حاله انك بتحدث الويندوز من نسخه فلنفترض ١٠ لنسخة ال ١١ مثلا .
الثاني custom : نستخدمه في حاله انك بتثبت النظام لاول مره او في مكان مختلف .
ملحوظة: باقي الخطوات باختيار الخيار الثاني (custom) وليس الأول .
نختار ال partition اللي تم انشاءه في الخطوة رقم ٢
بعد ذلك يتم البدأ في التثبيت .
ملحوظة: قد يطلب منك الاتصال بالانترنت او تسجيل حساب ميكروسوفت ويمكنك تخطي تلك الخطوات اذا احببت .
وآخيراً بفضل الله نكون شرحنا تفصيلاً كل شيء محتاجه لتثبيت نظام الويندوز على جهازك 

التعديل الأخير:





