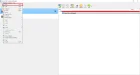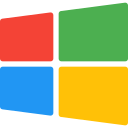السمعة:
- إنضم20 يونيو 2023
- المشاركات 274
- الحلول 5
- مستوى التفاعل 352
- النقاط 63
بسم الله والحمدلله والصلاة والسلام على رسولنا محمد وعلى اله وصحبه اجمعين
اللهم علمنا ما ينفعنا وانفعنا بم علمتنا, إنك انت العليم الحكيم.
السلام عليكم اخواني واخواتي الكريمين والكرام جميعا, حياكم الله ورفع من مقامكم ومكانتكم في الجنة
ماهي اداة KASM ؟
اداة KASM هي اداة تعمل بشكل منفرد عن النظام التي تم تثبيتها عليه, اقصد انك يمكنك تثبيت المتصفح بأستخدام KASM وفي داخلها وهذا يسمح لك بتثبيت, تشغيل وحتى تحليل الفيروسات كما ومتى تريد
سيد حناكة: طيب يا عمي انت بتتفلفس علينا يعني؟؟ اصلا الأنظمة العادية بتدعم هاد الشي بدون داعي لتثبيت ادوات وتعبية مساحة عالفاضي, يعني انت بدك تحرق كمبيوترات العالم وتعبهم
انا: لا يا بو لسان طويل, سيد ابو حنك خليني اذكرك بأنو هذه الاداة منعزلة عن النظام او البيئة يلي بتشتغل عليها
وبريد افيدك بمعلومة يا عزيزي القاريء انو الاداة بتحميك من جميع المخاطر والفيروسات مع انواعها لأن الاداة تتعامل مع الأمان بجدية ومن خلال عزل جلسات المستخدم في حاويات فهي بتقوم بمنع البرامج الضارة أو الفيروسات أو البرامج النصية الضارة من إصابة الجهاز يلي بتثبت عليه الاداة وبتستخدم المنصة او الاداة بروتوكولات أمان قوية، وهيك بتكون الاداة حافظت على أمان البيانات وخصوصيتها في جهازك وبيئة العمل يلي بتشتغل عليها
ولاكن قبل البداية في مسيرة التثبيت والتجريب للاداة هناك متطلبات مثل اي برامج او ادوات اخرى
المتطلبات:
الخطوة الأولى
نقوم بتنزيل ملف ال ISO الخاص ب Ubuntu Server 22.04 وهاد الخيار المرجح ويلي بنصح فيه, لتفادي الأخطاء وضياع الوقت
رابط التحميل المباشر لملف ال ISO
رابط صفحة التحميل
طبعا بدك تقلي انو صفحة التحميل فيها خيارين للتحميل
بقلك ايوا, ولاكن انا قلتلك مسبقا انو بدنا نحمل نسخة Ubuntu Server وليس Ubuntu Desktop كما موضح في الصورة في الأسفل

وبتضغط على المكان المئشر اليه بالسهم الأحمر
وبتنتظر حتى تكتمل عملية التنزيل وبعدها ننتقل إلى الخطوة الثانية
الخطوة الثانية
نقوم بتثبت النظام على جهاز فعلي او كنظام وهمي, يمكنك تثبيته على جهاز فعلي ولاكن انا سوف اثبته كجهاز وهمي
نقوم بفتح برنامج الأجهزة الوهمية مثل Virtual Box او VMware

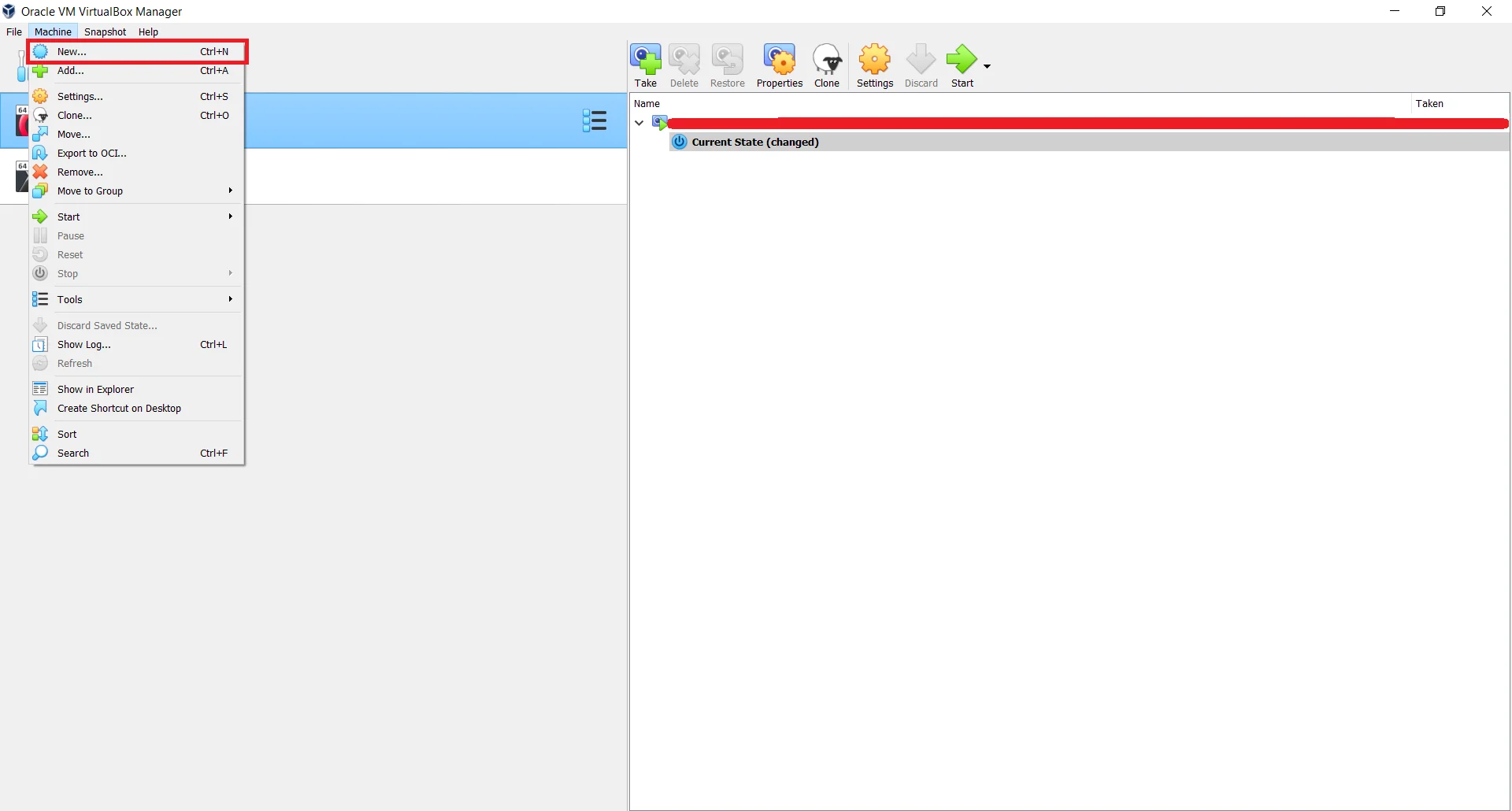
نقوم بإضافة جهاز وهمي جديد كما موضح في الصورة اعلاه بطريقة الصورة الأولى او الصورة الثانية وفي الحالتين تقوم بالبحث والضغط على New

سوف تظهر لكم واجهة كما في الأعلى

كما ترون أعزائي القارئين, نطبق الخطوات كم في الصورة اعلاه,
الخطوة الأولى, تكتب اسم الجهاز والنظام الوهمي في الحقل الأول
الخطوة الثانية, تقوم بإختيار المجلد الذي تريد تخزين النظام والجهاز الوهمي فيه أو يمكنك تركه كما هو
الخطوة الثالثة, تقوم بإختيار النظام او ملف ال ISO الذي تريد تثبيته وهو الملف الذي قمنا بتنزيله معا Ubuntu Server 22.04
بعد تنفيذ الخطوات خطو بخطوة سوف يتم إقفال الخيارات التي في الأسفل وهي Type و Version كما في الصورة التي في الأسفل

وهذا لأن ال Virtual Box تعرف على النظام من ملف ال ISO, لا مشكلة في هذا تضغط على Next والتي تعني التالي
تظهر لك واجهة مماثلة للصورة التي في الأسفل

في هذه الواجهة تقوم بإضافة معلومات لتعريف الجهاز للأجهزة الأخرى المتواجدة على نفس الشبكة
هو هذه الواجهة عشان يختصر عليك الوقت ويثبتلك النظام بدون تدخل منك ولاكن مشيت علينا واتضحك علينا كمان لأنو بعد شوي بدكم تشوفو انو النظام اثناء التثبيت بياكل عقلك عشان يتثبت
لنكمل على بركة لله

وطبعا لاتنسوا تفعيل خيار Guest Additions ISO والخيار هذا بيجعل النظام يكون سلس وتتحكم فيه + نسخ ولصق ولاكن ايضا لم تعمل معي شخصيا, لنكمل
بعد الضغط على Next سوف تظهر لك واجهة مشابهة للصورة التالية

تذكر بأن تكمل الخطوات إذا كان جهازك متوافق مع المتطلبات وإلا سيكون بطيئ بعض الشيئ وممكن يصير Glitch كمان
انا خليت النواة 2 ليصبح الجهاز اسرع في معالجة البيانات والتنفيذ, وبنصح بأنك تخلي النواة 2 والخيار لك عزيزي القاريء
حسنا, لنكمل ونضغط على الزر التالي وسوف تظهر لك الواجهة كالصورة التالية

طب ماذا افعل في هذه الواجهة, في هذه الواجهة بتغير مساحة النظام وكما قلت لك عزيزي القاريء, اقل شي خلي مساحة القرص للنظام الوهمي 50GB وهذا لأن اصغر برنامج على الاداة مساحته 2.6GB والنظام لنعتبر ان مساحته بعد التثبيت هي 10GB راح منك اقل الشي 12GB بقصد حاليا مع حجم الاداة والمكاتب الي بيحتاجها النظام ليكون جاهز لتنفيذ عملية المتصفح الآمن
لنضغط على Next وننتهي من تجهيز النظام, بعد الضغط على Next تظهر لنا الواجهة التالية

وهنا نكون قد انهينا تجهيز النظام والخطوة الثانية
الخطوة الثالثة
الآن تكون قد ظهرت لنا الواجهة المشابهة للصورة التالية

ماعليك سوى الضغط على زر Enter من لوحة المفاتيح او الكيبورد عزيزي القاريء للأنتقال لواجهة تثبيت النظام
بعد الضغط على زر Enter تظهر لنا واجهة كالصورة التالية

وهنا يا عزيزي القاريء تختار لغة العرض للنظام, مع الأسف النظام لا يدعم اللغة العربية
ولاكن لاتحزن يا عزيزي القاريء لأننا سنحاول بالتعديل على النظام وإضافة اللغة العربية له في المستقبل
اما بالنسبة لي فسوف اختار اللغة الإنجليزية والضغط على زر Enter
بعد الضغط على زر Enter تظهر لنا الواجهة التالية عزيزي القاريء

وهنا يقول لنا النظام ان هناك اصدار احدث من هذا الإصدار ويمكنك التحديث, لاداعي لذلك عزيزي القاريء
اترك الخيار لك عزيزي القاريء ولاكن بالنسبة لي سوف اقوم بالمتابعة بدون التحديث, سوف أختار Continue without updating للمتابعة بدون تحديث ونضغط على زر Enter للإنتقال للصفحة التالية
بعد الضغط على Enter والإنتقال للصفحة التالية سوف تظهر لنا الواجهة التالية

هنا يقول النظام لك بأن تختار اللغة للوحة المفاتيح وإن اردت فيمكنك إختيار نوع من لوحة المفاتيح, مثال
لوحة مفاتيح اللغة الإنجليزية الروسية وإلخ....
انا لن اقوم بالتغير, لأني اريد اللغة الأنجليزية
نقوم بأختيار Done والضغط على زر Enter
بعد الضغط على زر Enter تظهر لنا الواجهة التالية

في هذه الواجهة بيخيرك بطريقة التثبيت للنظام, التثبيت المصغر او التثبيت مع دعم العاريف من الطرف الثالث ( التعاريف الخارجية ) ولاكن لاتعدل او لاتغير الخيارات
لأن دعم تعاريف خارجية ممكن ان يكون خطير على السيرفر وبالتالي اذا كان اصدار التعريف قديم فممكن يكون فيه ثغرة
او إذا اخترت التثبيت المصغر فبالتالي لن يكون لديك دعم لجميع البرامج والادوات التي تحتاجها, يجب ان تكون على علم بكل خطوة بتخطيها وفاهمها صحيح وإلا التعب هاد بيروح هباء منثورا
اصلا انت كمستخدم Terminal و CMD لن يعجبك التحكم من ال Virtual Box بالنظام لأنه لايوج واجهة مستخدم ولا ماوس, وبالتالي لن تقدر على عمل Scroll تمرير النص للأعلى والأسفل فلذلك رح تكون مجبر على عمل إتصال بين النظام الوهمي والنظام الحقيقي بإستخدام اداة SSH
فنصيحة مني, أترك كل شيئ على حاله واتكل على الله
نختار Done ومن ثم نضغط على Enter ونكمل التثبيت والإنتقال للواجهة التالية

في هذه الواجهة يقول لك يا عزيزي القاريء بأنك تحتاج على الأقل إلى واجهة إنترنت واحدة للتواصل مع الأجهزة الأخرى والتحديث
نختار Done ومن ثم نضغط على Enter وننتقل للواجهة التالية

في هذه الواجهة يقول لك بأن إن كان لا يمكن للنظام الوصول إلى الإنترنت إلا بإضافة Proxy فيمكنك إدخال الProxy الخاص بك
إذا لم يكن لديك مشكلة مع الإنترنت فيمكنك التخطي بإختيار Done والضفط على Enter وبالتالي سيتم نقلنا إلى الواجهة التالية

في هذه الواجهة يتم التحقق من إمكانية الوصول للحزم, المستودعات والأرشيفات الخاصة بدعم البرامج والنظام والتحقق من الإتصال
بعد الإنتهاء نختار Done ومن ثم نضغط على Enter
بعد الضغط على Enter يتم عرض او الإنتقال للصفحة التالية

في هذه الواجهة يسألك عن الهارد ديسك الذي تريد استخدامه وتثبيت النظام عليه, بما أن قمنا بتثبيته على نظام وهمي فلن يظهر سوى هارد ديسك واحد وهو الذي تم إختياره بشكل تلقائي
نتابع بدون ان نغير شيئ, نختار Done ومن ثم نضغط على Enter
بعد الضغط على Enter يتم الإنتقال للواجهة التالية

وفي هذه الواجهة يعرض لنا التقسيمة التلقائية يلي عملها للنظام بنفسه وهاد بسبب اننا بنشتغل على جهاز ونظام وهمي اما الواقع والجهاز الحقيقي غير هيك تمام, حبيت ان اخبركم ان هذه ليست الحقيقة
نكمل بدون أن نعدل على اي شيئ, نختار Done ومن ثم نضغط على Enter ولاكن هي المرة لن ينتقل للصفحة
سوف بيظهر لك تنبيه مثل الصورة التالية

بيسألك إذا كنت متأكد من الإعدادات والتعديلات يلي عملتها لأنه سيبدء عملية التثبيت ولن يكون بإمكانك التراجع بعد الضغط على المتابعة والإكمال (Continue)
إذا كنت متأكد اضغط على Continue, وإذا لم تكن متأكد إضغط على No
في حالتي انا, متأكد من الخطوات فسوف أضغط على Continue وستبدء عملية التثبيت
بعض الضغط على Continue إنتقل الى الواجهة التالية

والآن ليس بإمكانك التراجع
بس لاتخاف يا عزيزي القاريء لأنو امورك بالخير إن شاء الله
هاد يلي قلتلك عليه مضيعة للوقت اثناء تجهيز النظام, لأنو نحن بالفعل وضعنا domain, واسم المستخدم وكلمة السر وحتى ال hostname
في هذه الواجهة بيطلب منك في الحقل الأول أسمك, والحقل الثاني أسم السيرفر الخاص فيك, والحقل الثال اسم المستخدم يلي بدك تستخدمه اثناء عملية تسجيل الدخول, والحقل الرابع كلمة السر يلي بدك تستخدمها اثناء عملية تسجيل الدخول اما الحقل الخامس فهو للتحقق من إذا كان كلمة السر الموجود في الحقل الرابع مطابقة له ام لا
طبعا بنعبي الحقول بالمعلومات والبيانات ومن ثم بنختار Done وبنضغط على Enter لنقلنا للواجهة التالية

في هذه الواجهة بيسألك إذا كنت تريد بأن تحول هذا الإصدار من Ubuntu إلى Ubuntu Pro ولكن يتوجب عليك دفع المال للحصول على نسخة Ubuntu Pro او لتحويله اليها
انا لن اختر ولم اختر شراء Ubuntu Pro لذا سوف نختر Continue ومن ثم نضغط على Enter للإنتقال للواجهة التالية
بعد الضغط على Continue ظهرت لنا الواجهة التالية

انا سوف اضع علامة على او اختار "Install OpenSSH Server" وبالتالي سنتمكن من عمل إتصال بالسيرفر او النظام من الكمبيوتر الشخصي للنسخ واللصق والتعامل مع الScroll وتمرير النص للأعلى والأسفل في واجهة ال CMD او ال Terminal على جهازنا الأساسي عبر إتصال ال SSH

بعد وضع علامة كما في الصورة اعلاه سنقوم بإختيار Done ومن ثم الضغط على Enter للإنتقال للواجهة التالية

كما ترا عزيزي القاريء سوف تظهر لك هذه الواجهة والتي تعرض لك المكاتب المحبوبة او المفضلة في الإستخدام وهنا سوف نختار aws-cli لدعم خدمات وادوات امازون والتي تعتمد الاداة التي سوف نستخدمها على حزمة امازون, لذا سنختار خيار aws-cli او نقوم بالتعليم عليه بالضغط على مصطرة او SPACE ولعرض معلومات المكاتب نضغط على Enter
بعد ان نقوم بإختيار الحزمة الخاصة بأمازون كما في الصورة التي في الأسفل

سوف نختار Done ومن ثم نضغط على Enter وننتقل للصفحة التالية

كما ترون في الصورة اعلاه لقد بدأت عملية التنزيل والتثبيت للأدوات والمكاتب
ننتظر حتى يتم التنزيل والتثبيت, بعد ان يتم تثبيت النظام والادوات سوف يتم إضافة زر "Reboot" إلى اسفل زر "View full log" كما في الصورة التي في الأسفل

وبالتالي نختار "Reboot" ومن ثم نضغط على زر Enter لإعادة تشغيل النظام والإقلاع إلى النظام بدلا من الإقلاع الى واجهة التثبيت
بعد الإقلاع يطلب منك النظام إدخال اسم المستخدم وكلمة السر كما في الصورة التي في الأسفل

كما ترا عزيزي القاريء تدخل اسم المستخدم وكلمة السر بشكل صحيح فتظهر لك البيانات كما ظهرت لي
بيجي سيد حناكة وبيقلي طيب يا سيد فيلسوف الايبي دا مش ايبي داخلي لأنه ما بيبدء ب 192
بقلو يا سيد حناكة لاتخليني اغلط عليك يا بو حنك, كلامك صحيح منطقيا بس كلامك غلط وأنا أتيكم بالحل, اصبرو عليا
بنسكر النظام الوهمي او الجهاز الوهمي وبنذهب لإعدادات النظام الوهمي في ال Virtual Box مع تنفيذ الخطوات المتواجدة في الصورة التي في الأسفل

كما ترا عزيزي القاريء, اول خطو هي اختيار الجهاز الوهمي الذي بنيناه وجهزناه ومثم نضغط على Settings في الأعلى لقتح اعدادات النظام الذي اعددناه
بعد ان نضغط على Settings تظهر لنا الواجهة كما في الصورة التي في الأسفل

كما ترون, سوف نطبق الخطوات كما في الصورة اعلاه
الخطوة الأولى, نختار "Network" من قائمة الإعدادات, نضغط على القائمة المنسدلة التي مكتوب عليها "NAT" ومن ثم نختار "Bridged Adapter" لوصل الجهاز او النظام الوهمي بالإنترنت مباشرة على الشبكتك الداخلية بدون عزل عن الشبكة بشبكة اخرى
بعد الأختيار نقوم بالضغط على "Ok" ونشغل الجهاز الوهمي او النظام الوهمي
بعد ما نشغل النظام ويقلع نقوم بتسجيل الدخول كما فعلنا مسبقا

كما ترا يا عزيزي القاريء, لقد تغير الايبي الخاص بالجهاز الوهمي او النظام الوهمي
الخطوة الرابعة
نتصل بالجهاز الوهمي من الجهاز الاساسي عبر منفذ SSH
قبل الإتصال نقوم بكتابة الاوامر التالية للتأكد من ان منفذ SSH مفتوح على النظام الوهمي
اولا نكتب الامر التالي
سوف يطلب منك كلمة السر, ادخلها
الآن اصبح لديك جميع الصلاحيات لأنك root

كما ترا عزيزي القاريء, سنقوم بتنفيذ الاوامر كما في الاعلى
الآن اصبح المنفذ مفتوح ويمكننا الإتصال والتحكم بالنظام من الكمبيوتر الفعلي والأساسي الخاص بنا
ولكن قبل الإتصال علينا التأكد من الايبي الخاص بالجهاز الوهمي, ان لم تكن متأكد من الايبي يمكنك معرفة الايبي الخاص بجهازك ونظامك الوهمي عبر كتابة الأمر التالي
ولاكن لم يظهر الايبي الخاص بالجهاز الوهمي, اليس كذلك ولكن ظهرت لك رسالة مشابهة بالرسالة الموجودة في الصورة التالية

لقد اعطانا امر لتثبيت حزمة ادوات المتعلقة بالشبكات, لنقوم بتنفيذه كما هو مكتوب, فنكتب الأمر التالي
بعد تنفيذ الأمر تتم عملية التنزيل والتثبيت كالصورة الأتية

لقد تم تثبيت المكتبة بنجاح, للنفذ الأمر الذي يعرض لنا معلومات واجهة الشبكة مرة اخى والذي يكون كالتالي
لنرى ماهي النتيجة معا في الصورة التالية

كما ترى عزيزي القاريء, لقد تم عرض الايبي بفضل لله, لنكمل عملية الأتصال بالنظام الوهمي من النظام الحقيقي او الفعلي
ننتقل الى الكمبيوتر الخاص بنا ونفتح ال CMD او ال Terminal او ال Powershell او اي برنامج منفذ اوامر وبنكتب الأمر التالي
تنبيه: لا يمكن الإتصال بإستخدام مستخدم root لأنه مستخدم مقفل ويمكن استخدامه فقط بطريقة رفع الصلاحيات "sudo su"
سوف تظهر لنا رسالة كما في الصورة التالية

كما ترا في الاعلى عزيزي القاريء, نفذنا الامر فقال لنا في التحذير انه اذا كنت متأكد من ان هذا الجهاز الذي تريد الأتصال به فأكتب yes وإن لم يكن كذلك فأكتب no لأنه سيتم إضافة يصمة هذا الجهاز إلى قائمة الأجهزة المعروفة في جهازك الفعلي والحقيقي, بالنسبة لي فأنا متأكد اما انت فيمكنك تنفيذ الخطوة التي شرحناها مسبقا اعلاه في الجهاز الوهمي, مادام نحن متأكدين فسوف نكتب yes
بعد ان تم الأتصال بنجاح سوف نرفع الصلاحية كما فعلنا مسبقا ونفذنا الامر في الاعلى, الامر هو كالتالي
وندخل كلمة السر الخاصة بالمستخدم الذي عرفناه اثناء تثبيت النظام
إذا كانت كلمة السر او كلمة المرور صح فسوف تكون النتيجة مشابهة للمحتوى الذي في الصورة التالية

كما ترون اصبحت بداية السطر root وهذا يعني ان العملية تمت بنجاح
الخطوة الخامسة
بعد ان تم رفع الصلاحيات بنجاح سوف نبدء بتثبيت اداة kasm
لنذهب الى صفحة تحميل الاداة بالضغط على الرابط الذي في الأسفل
رابط صفحة تحميل الاداة KASM
سيتم عرض لك صفحة كما في الصورة التالية

نحتاج لنسخ رابط التحميل للاداة, لنتابع الصورة التي في الأسفل ولنفذ الخطوات معها

كما نرى في الصورة,
الخطوة الاولى هي الضغط بالزر الأيمن للماوس على زر "Download" في الموقع لإظهار قائمة الخيارات
الخطوة الثانية هي الضغط على "Copy link address" في القائمة كما موضح في الصورة اعلاه
بعد ان قمنا بنسخ رابط التحميل بنجاح نذهب لمنفذ الاوامر, CMD, Terminal او Powershell ولاكن نريد منفذ الاوامر الذي فتحنا به اتصال SSH مع الجهاز والنظام الوهمي
ونقوم بكتابة الامر التالي في منفذ الاوامر التالي لتنزيل الاداة
سوف تكون النتيجة كما في الصورة التالية

كما ترون اعزائي القرراء, لقد تمت عملية التنزيل بنجاح فكم ترون, الملف صيغته ".tar.gz" فهذا يعني ان الملف مضغوط وبالتالي الخطوة التالية سوف تكون فك الضغط, لفعل ذلك سوف ننفذ الامر التالي
لنشاهد اذا كان سيتم استخراج الملفات بشكل صحيح ام لا, للنظر للصورة التالية

كما ترى عزيزي القاريء, لقد تم الإستخراج بشكل صحيح بفضل الله, ولإثبات ذلك قمنا بتنفيذ امر ls والذي وظيفته هي عرض الملفات والمجلدات في المسار الحالي
وكما ترون هناك مجلد مكتوب اسمه باللون الأزرق وبالتالي هذا المجلد الذي قمنا بإستخراجه
إذا, ماهي الخطوة التالية, طبعا سوف ندخل للمجلد بأستخدام امر cd لذا الامر سوف يكون كالتالي
لنرى النتيجة معا

كما ترون لقد اصبحنا في داخل المسار الخاص بمجلد الاداة وبالتالي سوف نقوم بمتابعة الاوامر مع الصورة التالية

كم شرحنا مسبقا
امر ls لعرض الملفات والمجلدات الموجودة في نفس المسار اما امر chmod
فهو إختصار لكلمتان change mode وهذا يعني تغير الوضع, ماهو +x وماذا تعني x
x هي إختصار لكلمة executable والتي تعني قابل للتشغيل او قابل للتنفيذ وبالتالي
+x يعني إضافة وضع الإقبال على التنفيذ والتشغيل
فالأمر كامل هو إضافة وضع التنفيذ والتشغيل لملف install_dependencies.sh
إذا ما هو هذا الملف, هذا الملف يقوم بتثبيت وتجهيز الأدوات التي تحتاجها للعمل مع اداة KASM
لنقوم بتنفيذ الاوامر مع الصورة التالية

كما ترون, عندما قمنا بتنفيذ الأمر قال لنا "docker: command not found" وهذا يعني انه لم يجد الاداة التي تدعى docker والتي يحتاجها لبناء حاويات (containers) منعزلة عن النظام فبالتالي سوف يقوم بتنزيل وتثبيت جميع المكاتب والادوات الناقصة لبيئة العمل, لنرى ماهي النتيجة

لقد قال لنا "Dependency Installation Complete" وهذا يعني انه تمت عملية تثبيت المكاتب والادوات, لنرى الأمر الآتي مع الصورة التالية

الأمر الذي في الأعلى لتثبيت اداة KASM مع قبول (EULA) "End User License Agreement" والتي تعني قبول اتفاقية ترخيص المستخدم النهائي
سننتظر حوالي مدة من 10 دقائق الى مابين 20 دقيقة وهذا يعتمد على سرعة الإنترنت المتواجد عندك حتى يكتمل التنزيل والتثبيت لاداة KASM
لنرى النتيجة مع بعض في الصورة الآتية

ستسألني هل انتهينا بعد كل هاد اللعي, ووجع الدماغ؟؟؟
لم ننتهي بعد يا عزيزي القاريء, كيف بدنا نستخدم الاداة, خلينا نشوف مع بعض يا عزيزي القاريء
الآن تم فتح منافذ للاداة على جاهزك الوهمي ولاكن لن اتطرق لشرحها الآن, في المنشورات القادمة إن شاء الله
نذهب لجوجل كروم, فاير فوكس او اي متصفح موجود على جهازك الفعلي ونقوم بفتحه, انا عندي برنامج جوجل كروم
بدك تقلي اكيد بحط الايبي الخاص بجهازي الوهمي على المتصفح في جهازي الحقيقي وخلاص, بدي اقلك يا عزيزي القاريء انو كلامك منطقي ولاكن لن يعمل معك
لنجرب مع بعض وخلينا نشوف النتيجة مع بعض كمان

بدك تقلي اي والله هيك صار معي, اشو انت متكهن, هقلك لا والله يا عزيزي ولاكن الإنسان بيتعلم من أخطائه
بدك تقلي تمام تمام بس ايش الحل؟؟
سوف اقول لك ان الحل بسيط جدا جدا لدرجة انك يمكن تكسر الكمبيوتر من وراه وتنسى ليش بدك تصير عامل امن سيبراني او هكر وإلخ....
الحل هو فقط إضافة htttps:// وبعدها تكتب الايبي الخاص بجهازك الوهمي ورح تشتغل معك مثل العسل إن شاء الله, خلينا نجرب ونشوف مع بعض مرة اخرى
قبل ما اظهرلك النتيجة بدي اعطيك خبر كتير حلو ياعزيزي القاريء وهو انو الاداة يلي معانا اليوم بتدعم اللغة العربية وكثير من اللغات وبالتالي رح تسهل على الكثير من أمتنا العربية
خلينا نشوف النتيجة يا عزيزي


بدك تقلي رائع جدا ولاكن وين البريد الإلكتروني وكلمة المرور
بقلك اني عطيتك صورة فوق فيها بريد الكتروني للادمين وللمستخدم ومفاتيح وشغلات كتيرة لن اتحدث عنها في هذا الشرح, في الشروحات القادمة إن شاء الله
ولاكن المهم انت تسجل الدخول بإستخدام حساب الآدمين وكلمة السر التي أسفله
[email protected] وكلمة المرور هي لديك, لذا حافظ عليها وعلى باقي المعلومات, لنرى النتيجة مع بعض بعد تسجيل الدخول بحساب الآدمين

اليست الواجهة جميلة ورائعة, نعم ذلك صحيح
ماذا سنفعل الآن, سوف نضغ على الزر او المكان المشار اليه بالسهم ألاحمر, لنرى ماذا سيحدث بعد الضغط على الزر

يقول لك لا توجد اماكن عمل مثبتة, ماذا يعني هذا
هذا يعني انك لم تضف برنامج للعمل عليه منعزلا عم النظام الوهمي, في حاوية منفردة مثل السجون المنفردة

بمزح طبعا, سوف نضغط على الزر الأزرق المشار اليه بالسهم الأحمر لإضافة برنامج للعمل بشكل آمن, لنرى مع بعض

سوف تقول يا الله ما اجمل الواجهة, هل هذه كل البرامج
لا يا عزيزي المتابع, يوجد الكثير بعد من البرامج مثل انظمة اندرويد, Visual Studio Code والكثير بعد
حتى يمكنك اضافة حزمك ومصادرك الشخصية ولاكن اترك كل هذه الأمور لكم ولفضولكم او للمنشورات القادمة إن شاء الله
ماذا سنفعل الآن, سوف نقوم بتثبيت Brave, لنرى مع بعض

نضغط على البرنامج الذي نريد تثبيته فتظهر لنا واجهة كما في الأعلى, نضغط على زر تثبيت فتبدء عملية التثبيت
بعد ما تضغط على زر تثبيت سوف يتم إضافة خيار جديد في الأعلى كما مشار إليه في الصورة التالية بالسهم الأحمر

والخيار الجديد هو "مساحات العمل المثبتة", كما نرى انه يثبت برنامج Brave في الحاوية المنعزلة عن النظام الوهمي لحماية جهازك من اي شيئ
سوف ننتظر حتى يتم التثبيت ومن ثم نضغط مرة اخرى على زر مساحات العمل الذي يتواجد في الأعلى

لنضغط ونرى هل تمت إضافة البرنامج بالفعل

كما ترون لقد تمت إضافة البرنامج ولاكن يوجد علامة تعجب بالجانب من البرنامج وهذا يعني انه لم تنتهي عملية التنزيل والتثبيت او ان البرنامج تم حذفه بدون حذف التسجيل الخاص به من قاعدة البيانات
ننتظر لمدة تبلغ 30 دقيقة او نصف ساعة على الأقل حتى يتم تنزيل وتثبيت البرنامج ويمكن ان تطول المدة قليلا بعض الشيئ ولاكن هذا فقط لمرة واحدة تفعله ولن تكرر التنزيل مرة اخرى لأن الاداة تأخذ نسخة من البرنامج الى الحاوية وتشغله بشكل منعزل عن النظام, فالنرى إذا كان قد انتهى تنزيل وتجهيز البرنامج معا

رائع, قد تم تثبيته بالفعل, لنذهب إلى مساحات العمل كما فعلنا مسبقا

هيك أرتحت صح, خلينا نجربه
بنضغط على البرنامج يلي بدك تشغله بيعرضلك رسالة او Alert كالتالي

تختار طريقة فتح الجلسة وتضغط على زر بدء الجلسة كما مشار اليه في الصورة التالية

لنرى ما هي النتيجة وماذا سوف يحدث

لنرى الصورة بعد بدء الجلسة معا

وهذه هي النتيجة النهائية, طبعا يمكن إضافة اكثر من برنامج واكثر من جلسة وإذا وافق الأساتذة واخواني واخواتي المشرفين على سيرفر هذا الموقع, إذا كان به ادوات ومساحة كافية فيمكن ان نضيف هذه الاداة في المستقبل للمنتدى الخاص بنا وحصريا للأعضاء
بتمنى التوفيق للجميع ورفع الله من مقامكم ومكانتكم في الجنة
مبروك على الجميع


آسف للإطالة عليكم جميعا
وتحياتي للجميع, انتو تاج بينحط على الراس
دمتم بخير جميعا والسلام عليكم ورحمة الله تعالى وبركاته
اللهم علمنا ما ينفعنا وانفعنا بم علمتنا, إنك انت العليم الحكيم.
السلام عليكم اخواني واخواتي الكريمين والكرام جميعا, حياكم الله ورفع من مقامكم ومكانتكم في الجنة
اليوم سوف نشرح لكم عن أداة KASM
طبعا اليوم سوف أستعير السيد حناكة من عند اخي وأستاذي ابو البراء لتخمين أسئلتكم والإجابة عليهاماهي اداة KASM ؟
اداة KASM هي اداة تعمل بشكل منفرد عن النظام التي تم تثبيتها عليه, اقصد انك يمكنك تثبيت المتصفح بأستخدام KASM وفي داخلها وهذا يسمح لك بتثبيت, تشغيل وحتى تحليل الفيروسات كما ومتى تريد
سيد حناكة: طيب يا عمي انت بتتفلفس علينا يعني؟؟ اصلا الأنظمة العادية بتدعم هاد الشي بدون داعي لتثبيت ادوات وتعبية مساحة عالفاضي, يعني انت بدك تحرق كمبيوترات العالم وتعبهم
انا: لا يا بو لسان طويل, سيد ابو حنك خليني اذكرك بأنو هذه الاداة منعزلة عن النظام او البيئة يلي بتشتغل عليها
وبريد افيدك بمعلومة يا عزيزي القاريء انو الاداة بتحميك من جميع المخاطر والفيروسات مع انواعها لأن الاداة تتعامل مع الأمان بجدية ومن خلال عزل جلسات المستخدم في حاويات فهي بتقوم بمنع البرامج الضارة أو الفيروسات أو البرامج النصية الضارة من إصابة الجهاز يلي بتثبت عليه الاداة وبتستخدم المنصة او الاداة بروتوكولات أمان قوية، وهيك بتكون الاداة حافظت على أمان البيانات وخصوصيتها في جهازك وبيئة العمل يلي بتشتغل عليها
ولاكن قبل البداية في مسيرة التثبيت والتجريب للاداة هناك متطلبات مثل اي برامج او ادوات اخرى
المتطلبات:
- جهاز راماته لا تقل عن 4GB والمساحة الفارغة في التخزين لا تقل عن 50GB
- ملف ISO الخاص بنظام Ubuntu Server 22.04 ( هاد النظام يلي جربت عليه انا شخصيا, الاداة جربت اثبتها على كالي لينكس ولاكن لا تتوافق مع النظام )
- انترنت
الخطوة الأولى
نقوم بتنزيل ملف ال ISO الخاص ب Ubuntu Server 22.04 وهاد الخيار المرجح ويلي بنصح فيه, لتفادي الأخطاء وضياع الوقت
رابط التحميل المباشر لملف ال ISO
رابط صفحة التحميل
طبعا بدك تقلي انو صفحة التحميل فيها خيارين للتحميل
بقلك ايوا, ولاكن انا قلتلك مسبقا انو بدنا نحمل نسخة Ubuntu Server وليس Ubuntu Desktop كما موضح في الصورة في الأسفل
وبتضغط على المكان المئشر اليه بالسهم الأحمر
وبتنتظر حتى تكتمل عملية التنزيل وبعدها ننتقل إلى الخطوة الثانية
الخطوة الثانية
نقوم بتثبت النظام على جهاز فعلي او كنظام وهمي, يمكنك تثبيته على جهاز فعلي ولاكن انا سوف اثبته كجهاز وهمي
نقوم بفتح برنامج الأجهزة الوهمية مثل Virtual Box او VMware
نقوم بإضافة جهاز وهمي جديد كما موضح في الصورة اعلاه بطريقة الصورة الأولى او الصورة الثانية وفي الحالتين تقوم بالبحث والضغط على New
سوف تظهر لكم واجهة كما في الأعلى
كما ترون أعزائي القارئين, نطبق الخطوات كم في الصورة اعلاه,
الخطوة الأولى, تكتب اسم الجهاز والنظام الوهمي في الحقل الأول
الخطوة الثانية, تقوم بإختيار المجلد الذي تريد تخزين النظام والجهاز الوهمي فيه أو يمكنك تركه كما هو
الخطوة الثالثة, تقوم بإختيار النظام او ملف ال ISO الذي تريد تثبيته وهو الملف الذي قمنا بتنزيله معا Ubuntu Server 22.04
بعد تنفيذ الخطوات خطو بخطوة سوف يتم إقفال الخيارات التي في الأسفل وهي Type و Version كما في الصورة التي في الأسفل
وهذا لأن ال Virtual Box تعرف على النظام من ملف ال ISO, لا مشكلة في هذا تضغط على Next والتي تعني التالي
تظهر لك واجهة مماثلة للصورة التي في الأسفل
في هذه الواجهة تقوم بإضافة معلومات لتعريف الجهاز للأجهزة الأخرى المتواجدة على نفس الشبكة
هو هذه الواجهة عشان يختصر عليك الوقت ويثبتلك النظام بدون تدخل منك ولاكن مشيت علينا واتضحك علينا كمان لأنو بعد شوي بدكم تشوفو انو النظام اثناء التثبيت بياكل عقلك عشان يتثبت
لنكمل على بركة لله
وطبعا لاتنسوا تفعيل خيار Guest Additions ISO والخيار هذا بيجعل النظام يكون سلس وتتحكم فيه + نسخ ولصق ولاكن ايضا لم تعمل معي شخصيا, لنكمل
بعد الضغط على Next سوف تظهر لك واجهة مشابهة للصورة التالية
تذكر بأن تكمل الخطوات إذا كان جهازك متوافق مع المتطلبات وإلا سيكون بطيئ بعض الشيئ وممكن يصير Glitch كمان

انا خليت النواة 2 ليصبح الجهاز اسرع في معالجة البيانات والتنفيذ, وبنصح بأنك تخلي النواة 2 والخيار لك عزيزي القاريء
حسنا, لنكمل ونضغط على الزر التالي وسوف تظهر لك الواجهة كالصورة التالية
طب ماذا افعل في هذه الواجهة, في هذه الواجهة بتغير مساحة النظام وكما قلت لك عزيزي القاريء, اقل شي خلي مساحة القرص للنظام الوهمي 50GB وهذا لأن اصغر برنامج على الاداة مساحته 2.6GB والنظام لنعتبر ان مساحته بعد التثبيت هي 10GB راح منك اقل الشي 12GB بقصد حاليا مع حجم الاداة والمكاتب الي بيحتاجها النظام ليكون جاهز لتنفيذ عملية المتصفح الآمن
لنضغط على Next وننتهي من تجهيز النظام, بعد الضغط على Next تظهر لنا الواجهة التالية
وهنا نكون قد انهينا تجهيز النظام والخطوة الثانية
الخطوة الثالثة
الآن تكون قد ظهرت لنا الواجهة المشابهة للصورة التالية
ماعليك سوى الضغط على زر Enter من لوحة المفاتيح او الكيبورد عزيزي القاريء للأنتقال لواجهة تثبيت النظام
بعد الضغط على زر Enter تظهر لنا واجهة كالصورة التالية
وهنا يا عزيزي القاريء تختار لغة العرض للنظام, مع الأسف النظام لا يدعم اللغة العربية

ولاكن لاتحزن يا عزيزي القاريء لأننا سنحاول بالتعديل على النظام وإضافة اللغة العربية له في المستقبل
اما بالنسبة لي فسوف اختار اللغة الإنجليزية والضغط على زر Enter
بعد الضغط على زر Enter تظهر لنا الواجهة التالية عزيزي القاريء
وهنا يقول لنا النظام ان هناك اصدار احدث من هذا الإصدار ويمكنك التحديث, لاداعي لذلك عزيزي القاريء
اترك الخيار لك عزيزي القاريء ولاكن بالنسبة لي سوف اقوم بالمتابعة بدون التحديث, سوف أختار Continue without updating للمتابعة بدون تحديث ونضغط على زر Enter للإنتقال للصفحة التالية
بعد الضغط على Enter والإنتقال للصفحة التالية سوف تظهر لنا الواجهة التالية
هنا يقول النظام لك بأن تختار اللغة للوحة المفاتيح وإن اردت فيمكنك إختيار نوع من لوحة المفاتيح, مثال
لوحة مفاتيح اللغة الإنجليزية الروسية وإلخ....
انا لن اقوم بالتغير, لأني اريد اللغة الأنجليزية
نقوم بأختيار Done والضغط على زر Enter
بعد الضغط على زر Enter تظهر لنا الواجهة التالية
في هذه الواجهة بيخيرك بطريقة التثبيت للنظام, التثبيت المصغر او التثبيت مع دعم العاريف من الطرف الثالث ( التعاريف الخارجية ) ولاكن لاتعدل او لاتغير الخيارات
لأن دعم تعاريف خارجية ممكن ان يكون خطير على السيرفر وبالتالي اذا كان اصدار التعريف قديم فممكن يكون فيه ثغرة
او إذا اخترت التثبيت المصغر فبالتالي لن يكون لديك دعم لجميع البرامج والادوات التي تحتاجها, يجب ان تكون على علم بكل خطوة بتخطيها وفاهمها صحيح وإلا التعب هاد بيروح هباء منثورا
اصلا انت كمستخدم Terminal و CMD لن يعجبك التحكم من ال Virtual Box بالنظام لأنه لايوج واجهة مستخدم ولا ماوس, وبالتالي لن تقدر على عمل Scroll تمرير النص للأعلى والأسفل فلذلك رح تكون مجبر على عمل إتصال بين النظام الوهمي والنظام الحقيقي بإستخدام اداة SSH
فنصيحة مني, أترك كل شيئ على حاله واتكل على الله
نختار Done ومن ثم نضغط على Enter ونكمل التثبيت والإنتقال للواجهة التالية
في هذه الواجهة يقول لك يا عزيزي القاريء بأنك تحتاج على الأقل إلى واجهة إنترنت واحدة للتواصل مع الأجهزة الأخرى والتحديث
نختار Done ومن ثم نضغط على Enter وننتقل للواجهة التالية
في هذه الواجهة يقول لك بأن إن كان لا يمكن للنظام الوصول إلى الإنترنت إلا بإضافة Proxy فيمكنك إدخال الProxy الخاص بك
إذا لم يكن لديك مشكلة مع الإنترنت فيمكنك التخطي بإختيار Done والضفط على Enter وبالتالي سيتم نقلنا إلى الواجهة التالية
في هذه الواجهة يتم التحقق من إمكانية الوصول للحزم, المستودعات والأرشيفات الخاصة بدعم البرامج والنظام والتحقق من الإتصال
بعد الإنتهاء نختار Done ومن ثم نضغط على Enter
بعد الضغط على Enter يتم عرض او الإنتقال للصفحة التالية
في هذه الواجهة يسألك عن الهارد ديسك الذي تريد استخدامه وتثبيت النظام عليه, بما أن قمنا بتثبيته على نظام وهمي فلن يظهر سوى هارد ديسك واحد وهو الذي تم إختياره بشكل تلقائي
نتابع بدون ان نغير شيئ, نختار Done ومن ثم نضغط على Enter
بعد الضغط على Enter يتم الإنتقال للواجهة التالية
وفي هذه الواجهة يعرض لنا التقسيمة التلقائية يلي عملها للنظام بنفسه وهاد بسبب اننا بنشتغل على جهاز ونظام وهمي اما الواقع والجهاز الحقيقي غير هيك تمام, حبيت ان اخبركم ان هذه ليست الحقيقة
نكمل بدون أن نعدل على اي شيئ, نختار Done ومن ثم نضغط على Enter ولاكن هي المرة لن ينتقل للصفحة
سوف بيظهر لك تنبيه مثل الصورة التالية
بيسألك إذا كنت متأكد من الإعدادات والتعديلات يلي عملتها لأنه سيبدء عملية التثبيت ولن يكون بإمكانك التراجع بعد الضغط على المتابعة والإكمال (Continue)
إذا كنت متأكد اضغط على Continue, وإذا لم تكن متأكد إضغط على No
في حالتي انا, متأكد من الخطوات فسوف أضغط على Continue وستبدء عملية التثبيت
بعض الضغط على Continue إنتقل الى الواجهة التالية
والآن ليس بإمكانك التراجع

بس لاتخاف يا عزيزي القاريء لأنو امورك بالخير إن شاء الله
هاد يلي قلتلك عليه مضيعة للوقت اثناء تجهيز النظام, لأنو نحن بالفعل وضعنا domain, واسم المستخدم وكلمة السر وحتى ال hostname
في هذه الواجهة بيطلب منك في الحقل الأول أسمك, والحقل الثاني أسم السيرفر الخاص فيك, والحقل الثال اسم المستخدم يلي بدك تستخدمه اثناء عملية تسجيل الدخول, والحقل الرابع كلمة السر يلي بدك تستخدمها اثناء عملية تسجيل الدخول اما الحقل الخامس فهو للتحقق من إذا كان كلمة السر الموجود في الحقل الرابع مطابقة له ام لا
طبعا بنعبي الحقول بالمعلومات والبيانات ومن ثم بنختار Done وبنضغط على Enter لنقلنا للواجهة التالية
في هذه الواجهة بيسألك إذا كنت تريد بأن تحول هذا الإصدار من Ubuntu إلى Ubuntu Pro ولكن يتوجب عليك دفع المال للحصول على نسخة Ubuntu Pro او لتحويله اليها
انا لن اختر ولم اختر شراء Ubuntu Pro لذا سوف نختر Continue ومن ثم نضغط على Enter للإنتقال للواجهة التالية
بعد الضغط على Continue ظهرت لنا الواجهة التالية
انا سوف اضع علامة على او اختار "Install OpenSSH Server" وبالتالي سنتمكن من عمل إتصال بالسيرفر او النظام من الكمبيوتر الشخصي للنسخ واللصق والتعامل مع الScroll وتمرير النص للأعلى والأسفل في واجهة ال CMD او ال Terminal على جهازنا الأساسي عبر إتصال ال SSH
بعد وضع علامة كما في الصورة اعلاه سنقوم بإختيار Done ومن ثم الضغط على Enter للإنتقال للواجهة التالية
كما ترا عزيزي القاريء سوف تظهر لك هذه الواجهة والتي تعرض لك المكاتب المحبوبة او المفضلة في الإستخدام وهنا سوف نختار aws-cli لدعم خدمات وادوات امازون والتي تعتمد الاداة التي سوف نستخدمها على حزمة امازون, لذا سنختار خيار aws-cli او نقوم بالتعليم عليه بالضغط على مصطرة او SPACE ولعرض معلومات المكاتب نضغط على Enter
بعد ان نقوم بإختيار الحزمة الخاصة بأمازون كما في الصورة التي في الأسفل
سوف نختار Done ومن ثم نضغط على Enter وننتقل للصفحة التالية
كما ترون في الصورة اعلاه لقد بدأت عملية التنزيل والتثبيت للأدوات والمكاتب
ننتظر حتى يتم التنزيل والتثبيت, بعد ان يتم تثبيت النظام والادوات سوف يتم إضافة زر "Reboot" إلى اسفل زر "View full log" كما في الصورة التي في الأسفل
وبالتالي نختار "Reboot" ومن ثم نضغط على زر Enter لإعادة تشغيل النظام والإقلاع إلى النظام بدلا من الإقلاع الى واجهة التثبيت
بعد الإقلاع يطلب منك النظام إدخال اسم المستخدم وكلمة السر كما في الصورة التي في الأسفل
كما ترا عزيزي القاريء تدخل اسم المستخدم وكلمة السر بشكل صحيح فتظهر لك البيانات كما ظهرت لي
بيجي سيد حناكة وبيقلي طيب يا سيد فيلسوف الايبي دا مش ايبي داخلي لأنه ما بيبدء ب 192
بقلو يا سيد حناكة لاتخليني اغلط عليك يا بو حنك, كلامك صحيح منطقيا بس كلامك غلط وأنا أتيكم بالحل, اصبرو عليا
بنسكر النظام الوهمي او الجهاز الوهمي وبنذهب لإعدادات النظام الوهمي في ال Virtual Box مع تنفيذ الخطوات المتواجدة في الصورة التي في الأسفل
كما ترا عزيزي القاريء, اول خطو هي اختيار الجهاز الوهمي الذي بنيناه وجهزناه ومثم نضغط على Settings في الأعلى لقتح اعدادات النظام الذي اعددناه
بعد ان نضغط على Settings تظهر لنا الواجهة كما في الصورة التي في الأسفل
كما ترون, سوف نطبق الخطوات كما في الصورة اعلاه
الخطوة الأولى, نختار "Network" من قائمة الإعدادات, نضغط على القائمة المنسدلة التي مكتوب عليها "NAT" ومن ثم نختار "Bridged Adapter" لوصل الجهاز او النظام الوهمي بالإنترنت مباشرة على الشبكتك الداخلية بدون عزل عن الشبكة بشبكة اخرى
بعد الأختيار نقوم بالضغط على "Ok" ونشغل الجهاز الوهمي او النظام الوهمي
بعد ما نشغل النظام ويقلع نقوم بتسجيل الدخول كما فعلنا مسبقا
كما ترا يا عزيزي القاريء, لقد تغير الايبي الخاص بالجهاز الوهمي او النظام الوهمي
الخطوة الرابعة
نتصل بالجهاز الوهمي من الجهاز الاساسي عبر منفذ SSH
قبل الإتصال نقوم بكتابة الاوامر التالية للتأكد من ان منفذ SSH مفتوح على النظام الوهمي
اولا نكتب الامر التالي
كود:
sudo suالآن اصبح لديك جميع الصلاحيات لأنك root
كما ترا عزيزي القاريء, سنقوم بتنفيذ الاوامر كما في الاعلى
كود:
service ssh start
service sshd startولكن قبل الإتصال علينا التأكد من الايبي الخاص بالجهاز الوهمي, ان لم تكن متأكد من الايبي يمكنك معرفة الايبي الخاص بجهازك ونظامك الوهمي عبر كتابة الأمر التالي
كود:
ifconfigلقد اعطانا امر لتثبيت حزمة ادوات المتعلقة بالشبكات, لنقوم بتنفيذه كما هو مكتوب, فنكتب الأمر التالي
Apache config:
apt install net-toolsلقد تم تثبيت المكتبة بنجاح, للنفذ الأمر الذي يعرض لنا معلومات واجهة الشبكة مرة اخى والذي يكون كالتالي
كود:
ifconfigكما ترى عزيزي القاريء, لقد تم عرض الايبي بفضل لله, لنكمل عملية الأتصال بالنظام الوهمي من النظام الحقيقي او الفعلي
ننتقل الى الكمبيوتر الخاص بنا ونفتح ال CMD او ال Terminal او ال Powershell او اي برنامج منفذ اوامر وبنكتب الأمر التالي
كود:
ssh اسم المستخدم في النظام الوهمي@الايبي الخاص بالجهاز الوهميسوف تظهر لنا رسالة كما في الصورة التالية
كما ترا في الاعلى عزيزي القاريء, نفذنا الامر فقال لنا في التحذير انه اذا كنت متأكد من ان هذا الجهاز الذي تريد الأتصال به فأكتب yes وإن لم يكن كذلك فأكتب no لأنه سيتم إضافة يصمة هذا الجهاز إلى قائمة الأجهزة المعروفة في جهازك الفعلي والحقيقي, بالنسبة لي فأنا متأكد اما انت فيمكنك تنفيذ الخطوة التي شرحناها مسبقا اعلاه في الجهاز الوهمي, مادام نحن متأكدين فسوف نكتب yes
بعد ان تم الأتصال بنجاح سوف نرفع الصلاحية كما فعلنا مسبقا ونفذنا الامر في الاعلى, الامر هو كالتالي
كود:
sudo suإذا كانت كلمة السر او كلمة المرور صح فسوف تكون النتيجة مشابهة للمحتوى الذي في الصورة التالية
كما ترون اصبحت بداية السطر root وهذا يعني ان العملية تمت بنجاح
الخطوة الخامسة
بعد ان تم رفع الصلاحيات بنجاح سوف نبدء بتثبيت اداة kasm
لنذهب الى صفحة تحميل الاداة بالضغط على الرابط الذي في الأسفل
رابط صفحة تحميل الاداة KASM
سيتم عرض لك صفحة كما في الصورة التالية
نحتاج لنسخ رابط التحميل للاداة, لنتابع الصورة التي في الأسفل ولنفذ الخطوات معها
كما نرى في الصورة,
الخطوة الاولى هي الضغط بالزر الأيمن للماوس على زر "Download" في الموقع لإظهار قائمة الخيارات
الخطوة الثانية هي الضغط على "Copy link address" في القائمة كما موضح في الصورة اعلاه
بعد ان قمنا بنسخ رابط التحميل بنجاح نذهب لمنفذ الاوامر, CMD, Terminal او Powershell ولاكن نريد منفذ الاوامر الذي فتحنا به اتصال SSH مع الجهاز والنظام الوهمي
ونقوم بكتابة الامر التالي في منفذ الاوامر التالي لتنزيل الاداة
كود:
wget رابط التحميل الخاص باداة KASM (https://kasm-static-content.s3.amazonaws.com/kasm_release_1.15.0.06fdc8.tar.gz)كما ترون اعزائي القرراء, لقد تمت عملية التنزيل بنجاح فكم ترون, الملف صيغته ".tar.gz" فهذا يعني ان الملف مضغوط وبالتالي الخطوة التالية سوف تكون فك الضغط, لفعل ذلك سوف ننفذ الامر التالي
كود:
tar -xf kasm_release_1.15.0.06fdc8.tar.gzكما ترى عزيزي القاريء, لقد تم الإستخراج بشكل صحيح بفضل الله, ولإثبات ذلك قمنا بتنفيذ امر ls والذي وظيفته هي عرض الملفات والمجلدات في المسار الحالي
وكما ترون هناك مجلد مكتوب اسمه باللون الأزرق وبالتالي هذا المجلد الذي قمنا بإستخراجه
إذا, ماهي الخطوة التالية, طبعا سوف ندخل للمجلد بأستخدام امر cd لذا الامر سوف يكون كالتالي
كود:
cd kasm_releaseكما ترون لقد اصبحنا في داخل المسار الخاص بمجلد الاداة وبالتالي سوف نقوم بمتابعة الاوامر مع الصورة التالية
كود:
ls
chmod +x install_dependencies.sh
lsامر ls لعرض الملفات والمجلدات الموجودة في نفس المسار اما امر chmod
فهو إختصار لكلمتان change mode وهذا يعني تغير الوضع, ماهو +x وماذا تعني x
x هي إختصار لكلمة executable والتي تعني قابل للتشغيل او قابل للتنفيذ وبالتالي
+x يعني إضافة وضع الإقبال على التنفيذ والتشغيل
فالأمر كامل هو إضافة وضع التنفيذ والتشغيل لملف install_dependencies.sh
إذا ما هو هذا الملف, هذا الملف يقوم بتثبيت وتجهيز الأدوات التي تحتاجها للعمل مع اداة KASM
لنقوم بتنفيذ الاوامر مع الصورة التالية
كود:
./install_dependencies.shلقد قال لنا "Dependency Installation Complete" وهذا يعني انه تمت عملية تثبيت المكاتب والادوات, لنرى الأمر الآتي مع الصورة التالية
كود:
./install.sh --accept-eulaسننتظر حوالي مدة من 10 دقائق الى مابين 20 دقيقة وهذا يعتمد على سرعة الإنترنت المتواجد عندك حتى يكتمل التنزيل والتثبيت لاداة KASM
لنرى النتيجة مع بعض في الصورة الآتية
ستسألني هل انتهينا بعد كل هاد اللعي, ووجع الدماغ؟؟؟
لم ننتهي بعد يا عزيزي القاريء, كيف بدنا نستخدم الاداة, خلينا نشوف مع بعض يا عزيزي القاريء
الآن تم فتح منافذ للاداة على جاهزك الوهمي ولاكن لن اتطرق لشرحها الآن, في المنشورات القادمة إن شاء الله
نذهب لجوجل كروم, فاير فوكس او اي متصفح موجود على جهازك الفعلي ونقوم بفتحه, انا عندي برنامج جوجل كروم
بدك تقلي اكيد بحط الايبي الخاص بجهازي الوهمي على المتصفح في جهازي الحقيقي وخلاص, بدي اقلك يا عزيزي القاريء انو كلامك منطقي ولاكن لن يعمل معك
لنجرب مع بعض وخلينا نشوف النتيجة مع بعض كمان
بدك تقلي اي والله هيك صار معي, اشو انت متكهن, هقلك لا والله يا عزيزي ولاكن الإنسان بيتعلم من أخطائه
بدك تقلي تمام تمام بس ايش الحل؟؟
سوف اقول لك ان الحل بسيط جدا جدا لدرجة انك يمكن تكسر الكمبيوتر من وراه وتنسى ليش بدك تصير عامل امن سيبراني او هكر وإلخ....
الحل هو فقط إضافة htttps:// وبعدها تكتب الايبي الخاص بجهازك الوهمي ورح تشتغل معك مثل العسل إن شاء الله, خلينا نجرب ونشوف مع بعض مرة اخرى
قبل ما اظهرلك النتيجة بدي اعطيك خبر كتير حلو ياعزيزي القاريء وهو انو الاداة يلي معانا اليوم بتدعم اللغة العربية وكثير من اللغات وبالتالي رح تسهل على الكثير من أمتنا العربية
خلينا نشوف النتيجة يا عزيزي
بدك تقلي رائع جدا ولاكن وين البريد الإلكتروني وكلمة المرور
بقلك اني عطيتك صورة فوق فيها بريد الكتروني للادمين وللمستخدم ومفاتيح وشغلات كتيرة لن اتحدث عنها في هذا الشرح, في الشروحات القادمة إن شاء الله
ولاكن المهم انت تسجل الدخول بإستخدام حساب الآدمين وكلمة السر التي أسفله
[email protected] وكلمة المرور هي لديك, لذا حافظ عليها وعلى باقي المعلومات, لنرى النتيجة مع بعض بعد تسجيل الدخول بحساب الآدمين
اليست الواجهة جميلة ورائعة, نعم ذلك صحيح
ماذا سنفعل الآن, سوف نضغ على الزر او المكان المشار اليه بالسهم ألاحمر, لنرى ماذا سيحدث بعد الضغط على الزر
يقول لك لا توجد اماكن عمل مثبتة, ماذا يعني هذا
هذا يعني انك لم تضف برنامج للعمل عليه منعزلا عم النظام الوهمي, في حاوية منفردة مثل السجون المنفردة


بمزح طبعا, سوف نضغط على الزر الأزرق المشار اليه بالسهم الأحمر لإضافة برنامج للعمل بشكل آمن, لنرى مع بعض
سوف تقول يا الله ما اجمل الواجهة, هل هذه كل البرامج
لا يا عزيزي المتابع, يوجد الكثير بعد من البرامج مثل انظمة اندرويد, Visual Studio Code والكثير بعد
حتى يمكنك اضافة حزمك ومصادرك الشخصية ولاكن اترك كل هذه الأمور لكم ولفضولكم او للمنشورات القادمة إن شاء الله
ماذا سنفعل الآن, سوف نقوم بتثبيت Brave, لنرى مع بعض
نضغط على البرنامج الذي نريد تثبيته فتظهر لنا واجهة كما في الأعلى, نضغط على زر تثبيت فتبدء عملية التثبيت
بعد ما تضغط على زر تثبيت سوف يتم إضافة خيار جديد في الأعلى كما مشار إليه في الصورة التالية بالسهم الأحمر
والخيار الجديد هو "مساحات العمل المثبتة", كما نرى انه يثبت برنامج Brave في الحاوية المنعزلة عن النظام الوهمي لحماية جهازك من اي شيئ
سوف ننتظر حتى يتم التثبيت ومن ثم نضغط مرة اخرى على زر مساحات العمل الذي يتواجد في الأعلى
لنضغط ونرى هل تمت إضافة البرنامج بالفعل
كما ترون لقد تمت إضافة البرنامج ولاكن يوجد علامة تعجب بالجانب من البرنامج وهذا يعني انه لم تنتهي عملية التنزيل والتثبيت او ان البرنامج تم حذفه بدون حذف التسجيل الخاص به من قاعدة البيانات
ننتظر لمدة تبلغ 30 دقيقة او نصف ساعة على الأقل حتى يتم تنزيل وتثبيت البرنامج ويمكن ان تطول المدة قليلا بعض الشيئ ولاكن هذا فقط لمرة واحدة تفعله ولن تكرر التنزيل مرة اخرى لأن الاداة تأخذ نسخة من البرنامج الى الحاوية وتشغله بشكل منعزل عن النظام, فالنرى إذا كان قد انتهى تنزيل وتجهيز البرنامج معا
رائع, قد تم تثبيته بالفعل, لنذهب إلى مساحات العمل كما فعلنا مسبقا
هيك أرتحت صح, خلينا نجربه
بنضغط على البرنامج يلي بدك تشغله بيعرضلك رسالة او Alert كالتالي
تختار طريقة فتح الجلسة وتضغط على زر بدء الجلسة كما مشار اليه في الصورة التالية
لنرى ما هي النتيجة وماذا سوف يحدث
لنرى الصورة بعد بدء الجلسة معا
وهذه هي النتيجة النهائية, طبعا يمكن إضافة اكثر من برنامج واكثر من جلسة وإذا وافق الأساتذة واخواني واخواتي المشرفين على سيرفر هذا الموقع, إذا كان به ادوات ومساحة كافية فيمكن ان نضيف هذه الاداة في المستقبل للمنتدى الخاص بنا وحصريا للأعضاء
بتمنى التوفيق للجميع ورفع الله من مقامكم ومكانتكم في الجنة
مبروك على الجميع



آسف للإطالة عليكم جميعا
وتحياتي للجميع, انتو تاج بينحط على الراس

دمتم بخير جميعا والسلام عليكم ورحمة الله تعالى وبركاته
المرفقات
التعديل الأخير بواسطة المشرف: