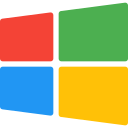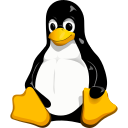
السمعة:
في الدرس السابق قمنا بشرح طريقة تثبيت اللينكس على الجهاز وتعرضنا للسيناريوهات المختلفة وفي هذا الدرس بإذن الله سنقوم بشرح طريقة تثبيت اللينكس بجانب أنظمة التشغيل الأخرى ... وغالباً ما يكون محاولة تثبيت اللينكس بجانب الويندوز ....
وبما أننا فهمنا الآليات الأساسية سابقاً مثل الـ Partitions والـ File Systems والـ Mount Points و الـ Directories ... وطرق تقسيم الـ Disk واعداده لتثبيت النظام ...
فسنجد بأنه في هذا الدرس لتثبيت اللينكس بجانب الويندوز لا نحتاج الى معرفة أي شيء إضافي، سوا مُحاولة تقسيم الـ Disk ليشمل كلا النظامين ... فعلى بركه الله نبدأ
المتطلبات الأساسية :
١. التأكد من بيئة جهازك هل هي 32-bit او 64-bit .
٢. وجود مساحه فارغه لا تقل عن 30 GB في الهارد الخاص بك .
٣. تنزيل نسخه الـ Garuda Linux .
٤. وجود bios داعم لل PXE boot أو USB flash drive أو DVD لحرق النظام عليه (مساحة لا تقل عن ال 8 GB ) .
٥. وجود برنامج لحرق النظام علي ال USB او ال DVD .
٦. الإقلاع من الـ USB .
٧. خطوات التثبيت من خلال Garuda Installer .
أولاً الخطوات على ويندوز
١. التأكد من بيئة جهازك هل هي 32-bit او 64-bit
تقوم بفتح file explorer >>> بعد ذلك تختار This PC >>> ثم الضغط كليك يمين من الماوس >>> ثم اختيار Properties كما في الصور التالية ؛

ونجد المعلومة التي نبحث عليها في الـ System Type :
٢. وجود مساحه فارغه لا تقل عن 30 GB في الهارد الخاص بك
 قبل البدء في هذه الخطوات يجب الأول التأكد من الـ Partition Table الخاص بمساحة التخزين حيث أنه في حالة كان MBR فيجب التأكد ان هناك على الأقل extended partition وليس ٤ primary partition ولن يكون هناك قسم خاص بالـ EFI لتثبيت الـ Bootloader عند التقسيم لتثبيت لينكس ولكن في حالة الـ GPT لسنا بحاجة للتأكد من الـ Partitions وسنقوم بانشاء قسم خاص بالـ EFI لتثبيت الـ Bootloader عند تثبيت اللينكس
قبل البدء في هذه الخطوات يجب الأول التأكد من الـ Partition Table الخاص بمساحة التخزين حيث أنه في حالة كان MBR فيجب التأكد ان هناك على الأقل extended partition وليس ٤ primary partition ولن يكون هناك قسم خاص بالـ EFI لتثبيت الـ Bootloader عند التقسيم لتثبيت لينكس ولكن في حالة الـ GPT لسنا بحاجة للتأكد من الـ Partitions وسنقوم بانشاء قسم خاص بالـ EFI لتثبيت الـ Bootloader عند تثبيت اللينكس 
في حالة كانت الصورة غير واضحة يمكنك الرجوع الى هذا الموضوع للمعرفة أكثر عن الـ MBR والـ GPT و الفرق بينهم
يمكنك إتباع الخطوات التالية لمعرفة الـ Partition Table الخاص بجهاز التخزين على الويندوز :
نقوم بالضغط علي x + meta من ثم اختيار Disk Management . أو نقوم بالبحث عن الـ Disk Management من خلال الـ Search Bar

سنقوم بتحديد الهارد المراد و هو في هذه الحالة Disk 0 ونقوم بالضغط على كليك يمين من الماوس من ثم إختيار Properties بعد ذلك الذهاب الى خانة volumes :
نقوم بالضغط علي x + meta من ثم اختيار Disk Management . أو نقوم بالبحث عن الـ Disk Management من خلال الـ Search Bar
سنقوم بتحديد الهارد المراد و هو في هذه الحالة Disk 0 ونقوم بالضغط على كليك يمين من الماوس من ثم إختيار Properties بعد ذلك الذهاب الى خانة volumes :
كما ذكرنا في الدرس السابق بأن أي مساحة تخزين يجب أن تحتوي على Partition واحد على الأقل حتى يمكننا أستخدامها ؛ في الصورة التالية سنجد أن هناك ٤ Partition على جهاز التخزين Disk 0 ويجب التأكيد على أن قد تختلف حالات تقسيم مساحة التخزين من شخص لشخص وحالة لحالة فنحن فقط نعرض المفاهيم والآليات الأساسية ونحاول أن نتطرق لسيناريوهات مختلفة ليس أكثر ... وفي هذا السيناريو سنجد ESP Partition يحتوى على ملفات الإقلاع وأن هناك Partition (C) يحتوى على نظام الويندوز و Partition مساحته ١٠٧ GB يحتوى على نظام لينكس و Partition (D) بمساحة ٩٠ GB تقريباً .... سنقوم بتحديد الـ Partition D :

من ثم القيام بتقليص مساحة هذا القسم لانشاء مساحة فارغة أو قسم جديد لتثبيت اللينكس :
ينصح انه تكون المساحه المخصصه ٥٠ الي اكثر
 إذا كنت ستستخدم نظام اللينكس هذا كنظام أساسي وتعتمد عليه بشكل كبير الأفضل أن يكون المساحة فوق الـ ١٠٠ GB
إذا كنت ستستخدم نظام اللينكس هذا كنظام أساسي وتعتمد عليه بشكل كبير الأفضل أن يكون المساحة فوق الـ ١٠٠ GB 
اهم شي انك تفتكر المساحه الجديده … او انك تقوم بتحويله الى NTFS filesystem
بعد أن تأكدنا من جاهزية مساحة التخزين وشرحنا الآليات الأساسية للعملية يمكننا الإنتقال الى تنزيل نسخة اللينكس المراد تثبيتها
٣. تنزيل نسخه الـ Garuda Linux
سنذهب للمتصفح ونقوم بالبحث عن Garuda Linux >>> سيظهر لنا غالباً الموقع الرسمي للمشروع في أول خيار --< https://garudalinux.org/>-- : |
ندخل الى الموقع ونقوم بالبحث عن كلمة download أو تنزيل وفي حالتنا كما في الصورة نسقوم بالضعط على Download : |
سنجد في هذه الصفحة المتطلبات الأساسية لتشغيل النظام ... ونجد أيضاً بيانات تسجيل الدخول كاسم الحساب وكلمة السر ... ثم النسخ المختلفة المتاحة لتنزيل Garuda Linux (والنسخ المختلفة ترجع بسبب تنوع الواجهات الرسومية المختلفة والمميزات المختلفة التي يتقدمها كل بيئة رسومية) ... يمكنك الإختيار كما تشاء ولكن أنا سأذهب مع اختيار --< الـ KDE Gaming >-- |
سيتم تنزيل نسخة ملف Iso في حدود الـ ٤ GB : |
٤. وجود bios داعم لل PXE boot أو USB flash drive أو DVD لحرق النظام عليه (مساحة لا تقل عن ال 8 GB )
اذا كانت هناك داتا علي الفلاشة الافضل انك تنقل الداتا لانه بيتم فرمته واستخدام المساحه كامله
٥. وجود برنامج لحرق النظام علي ال USB او ال DVD
سنذهب للمتصفح ونقوم بالبحث عن Balena etcher >>> سيظهر لنا غالباً الموقع الرسمي للمشروع في أول خيار --< https://etcher.balena.io/ >-- : |
نقوم بالبحث عن downlaod وفي هذه الحالة سنقوم بالضغط على Download Etcher أو يمكننا النزول الى أسفل الصفحة واختيار النسخة المرغوب بها كما في الصورة التالية : |
بعد تثبيت البرنامج نقوم بفتحه وتظهر هذه الواجهة --> سنقوم بالضغط على flash from file ونختار نسخة الـ iso التي قمنا بتنزيلها سابقاً بعد ذلك نقوم بالضغط على Select target ونختار الـ USB المراد حرق النسخة عليه بعد ذلك نقوم بالضغط على Flash , وننتظر الى أن ينتهى البرنامج من حرق نسخة اللينكس |
٦. الإقلاع من الـ USB
أولًا يجب توصيل الفلاشة واعاده تشغيل الجهاز
في بعض الاحيان اذا لم يتم الاقلاع مباشرةً من الفلاشة يجب الدخول الي ال BIOS وتعديل الترتيب (والدخول الى قائمة الترتيب يختلف من جهاز الى آخر يمكنك البحث في اليوتيوب بحسب نوع جهازك)
بعد بحث بسيط على الانترنت وصلت لهذا :
Acer and Asus: F2 or Del
Dell: F2 or F12
HP: ESC or F10
Lenovo: F1, F2, or Fn + F2
Lenovo ThinkPads: Enter + F1.
MSI: DEL
Microsoft Surface Tablets: Press and hold the volume-up button.
Samsung and Toshiba: F2
Sony: F1, F2, or F3
٧. خطوات التثبيت من خلال Garuda Linux
بعد الإقلاع من الفلاشة وبعد تحميل بسيط ستظهر لنا هذه الواجهة وهنا أمامنا خيارين أساسيين وهما إما الإقلاع بـ : ١ - Boot with open source drivers = وهذا إذا كنت تملك Intel أو AMD ٢ - Boot allowing proprietary drivers = وهذا إذا كنت تملك NVIDIA نحن سنذهب مع الخيار الأول : Boot with open source drivers |
بعد تحميل بسيط وبعد الـ splash screen سيظهر أخيراً النظام و تظهر معنا هذه الواجهة ... وسنقوم بالضغط على Install Garuda Linux لبدأ تثبيت النظام على الجهاز |
يُفضل توصيل النظام بشبكة الإنترنت أو الواي-فاي قبل بدأ التثبيت من خلال الغغط على أيكونة الانترنت في الشريط العلوي كما في الصورة : |
وسنمر أولاً باختيار اللغة بعد ذلك تحديد المنطقة الزمنية لتحديد الوقت و أيضاً تحديد لغة النظام و لغة الـ Locales مثل وحدات القياس و التواريخ وهكذا وبعد ذلك تحديد مخطط لوحة المفاتيح ولقد قمنا باختيار ان تكون لغة النظام هي الإنجليزية و لكن الـ Locales هي العربية المصرية وبذلك ستظهر التواريخ و غيرها باللغة العربية و ايضاً العملات و وحدات القياس وهكذا ..... |
أمامنا الآن سيناريوهين كالتالي ؛
الأول وهو جهاز يعمل بـ Legacy Bios و قرص تخزين بمساحة ١٠٠ GB يعمل بتخطيط MBR وتم تثبيت نظام الويندوز على مساحة ٥٠ GB
الثاني وهو جهاز يعمل بـ UEFI و قرص تخزين بمساحة ١٠٠ GB يعمل بتخطيط GPT وتم تثبيت نظام الويندوز على مساحة ٥٠ GB
الأول وهو جهاز يعمل بـ Legacy Bios و قرص تخزين بمساحة ١٠٠ GB يعمل بتخطيط MBR وتم تثبيت نظام الويندوز على مساحة ٥٠ GB
الثاني وهو جهاز يعمل بـ UEFI و قرص تخزين بمساحة ١٠٠ GB يعمل بتخطيط GPT وتم تثبيت نظام الويندوز على مساحة ٥٠ GB
الذهاب الى الخطوة التالية في الـ Garuda Installer وهي خطوة تقسيم القرص |
السيناريو الأول : جهاز يعمل بـ Legacy Bios و قرص تخزين بمساحة ١٠٠ GB يعمل بتخطيط MBR وتم تثبيت نظام الويندوز على مساحة ٥٠ GB
ملحوظة مهمه جدأً : عند استخدام تخطيط الـ MBR وفي حالة تثبيت نظامين لينكس وويندوز يجب وبشكل قاطع تثبيت الويندوز أولاً ثم نظام اللينكس لان الـ Bootloader الخاص بويندوز لا يتعرف على أنظمة اللينكس وبما أن تخطيط الـ MBR يحتفظ ببيانات الإقلاع في أول ٥١٢ بايت فقط فيتم استبدالها عند تنزيل نظام جديد ففي حالة نثبيت الويندوز كنظام ثاني بعد تثبيت اللينكس سيتم استبدال الـ Bootloader الخاص باللينكس بالـ Bootloader الخاص بالويندوز ولن تستطيع الدخول الى نظام اللينكس بأي شكل من الأشكال ... ولذلك يجب دائماً تثبيت الويندوز أولاً قبل اللينكس في حالة الـ MBR ولكن في حالة الـ GPT يمكن تثبيت أكثر من Bootloader بدون أي مشكلة .
سنجد أنه الـ Installer حدد انه الجهاز يعمل بـ Legacy Bios و تخطيط MBR وبالتالي سيتم تثبيت الـ Bootloader في أول ٥١٢ بايت من قرص التخزين الرئيسي وهو sda ولا نحتاج الى قسم ESP سنجد أيضاً أنه تم تثبيت الويندوز مسبقاً ويأخذ ثلاث أقسام بمساحة ٥٠ GB وهم sda1 و sda2 و sda3 أما sda4 فهو Extended Partition تحتيه Logical Partition بمساحة ٥٠ GB وهذا ما سنقوم بتقسيمه لتثبيت الجارودا لينكس وقمنا بتقسيمه كالتالي : ٤ GB كمساحة Swap بنظام ملفات linuxswap ٥ GB كمساحة للـ HOME بنظام ملفات btrfs تحت Mount Point هي home/ المساحة الباقية في حدود ٤٠ GB للـ root بنظام ملفات btrfs تحت Mount Point هي /  يمكنك فصل الـ Home والـ Var وهكذا أيضاً ولكن يعتمد هذا على حاجتك و المساحة المتاحة يمكنك فصل الـ Home والـ Var وهكذا أيضاً ولكن يعتمد هذا على حاجتك و المساحة المتاحة  ولا نحتاج لقسم EFI في حالة الـ MBR لأن يتم الاحتفاظ بملفات الأقلاع في أول ٥١٢ بايت فقط |
السيناريو الثاني : وهو جهاز يعمل بـ UEFI و قرص تخزين بمساحة ١٠٠ GB يعمل بتخطيط GPT وتم تثبيت نظام الويندوز على مساحة ٥٠ GB
سنجد أنه الـ Installer حدد انه الجهاز يعمل بـ UEFI و تخطيط GPT وبالتالي سنقوم بإنشاء قسم ESP لتثبيت الـ Bootloader سنجد أيضاً أنه تم تثبيت الويندوز مسبقاً ويأخذ ثلاث أقسام بمساحة ٥٠ GB وهم sda1 و sda2 و sda3 و sda4 بمساحة ٥٠ GB وهذا ما سنقوم بتقسيمه لتثبيت الجارودا لينكس ٥٠٠ MB كمساحة لقسم الـ ESP بنظام ملفات FAT32 تحت Mount Point هي boot/efi/ ٤ GB كمساحة Swap بنظام ملفات linuxswap ٥ GB كمساحة للـ HOME بنظام ملفات btrfs تحت Mount Point هي home/ المساحة الباقية في حدود ٤٠ GB للـ root بنظام ملفات btrfs تحت Mount Point هي / |
وأخيراً نكمل باقي الخطوات بإنشاء حساب مستخدم وتعيين اسم الجهاز و تعيين كلمة السر لكل من الحساب الأساسي و الحساب ذات الصلاحيات ... بعد ذلك التأكد ومراجعة جميع الإعدادات السابقة ثم بدأ التثبيت | |
بعد الإنتهاء من التثبيت تقوم بغلق الجهاز وسحب الـ USB وعند فتح الجهاز ستظهر لك واجهة الـ Bootloader بهذا الشكل حيث يمكنك إختيار أي النظامين للإقلاع |
وهنا نكون بفضل الله وحمده وصلنا لنهاية درسنا بعد ان حاولنا جاهدين ان نكون شرحنا جميع ما يستحق الشرح والتوضيح للوصول الى تثبيت لينكس كنظام ثاني على جهازك بجانب الويندوز أو نظام تشغيل آخر ...
بالتوفيق
التعديل الأخير بواسطة المشرف: