





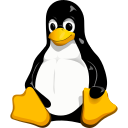
السمعة:
بعد أن عرضنا في الدرس السابق مفاهيم أساسية مثل الـ partition و الـ file system و الـ mount point وأيضاً تحدثنا عن نظام ملفات اللينكس وفائدة الفصل بين الأقسام المختلفة للنظام .... وهكذا نكون بفضل الله علينا تعرضنا الى أهم المفاهيم والآليات التي سنحتاجها لتثبيت اللينكس على الجهاز كنظام أساسي .
 بما إننا في دورة لينكس ودرس تثبيت اللينكس كنظام أساسي فسنفترض إننا نستخدم جهاز جديد بغير أي نظام تشغيل أو يستخدم نسخة من ويندوز
بما إننا في دورة لينكس ودرس تثبيت اللينكس كنظام أساسي فسنفترض إننا نستخدم جهاز جديد بغير أي نظام تشغيل أو يستخدم نسخة من ويندوز 
المتطلبات الاساسية :
١. التأكد من بيئة جهازك هل هي 32-bit او 64-bit .
٢. وجود مساحه فارغه لا تقل عن 30 GB في الهارد الخاص بك .
٣. تنزيل نسخه الـ Fedora Workstation .
٤. وجود bios داعم لل PXE boot أو USB flash drive أو DVD لحرق النظام عليه (مساحة لا تقل عن ال 8 GB ) .
٥. وجود برنامج لحرق النظام علي ال USB او ال DVD .
٦. الإقلاع من الـ USB .
٧. خطوات التثبيت من خلال Fedora Installer .
أولاً الخطوات على ويندوز
١. التأكد من بيئة جهازك هل هي 32-bit او 64-bit
تقوم بفتح file explorer >>> بعد ذلك تختار This PC >>> ثم الضغط كليك يمين من الماوس >>> ثم اختيار Properties كما في الصور التالية ؛

ونجد المعلومة التي نبحث عليها في الـ System Type :
٢. وجود مساحه فارغه لا تقل عن 30 GB في الهارد الخاص بك
 قبل البدء في هذه الخطوات يجب الأول التأكد من الـ Partition Table الخاص بمساحة التخزين حيث أنه في حالة كان MBR فيجب التأكد ان هناك علي الاقل extended partition وليس ٤ primary partition ولن يكون هناك قسم خاص بالـ EFI لتثبيت الـ Bootloader عند التقسيم لتثبيت لينكس ولكن في حالة الـ GPT لسنا بحاجة للتأكد من الـ Partitions وسنقوم بانشاء قسم خاص بالـ EFI لتثبيت الـ Bootloader عند تثبيت اللينكس
قبل البدء في هذه الخطوات يجب الأول التأكد من الـ Partition Table الخاص بمساحة التخزين حيث أنه في حالة كان MBR فيجب التأكد ان هناك علي الاقل extended partition وليس ٤ primary partition ولن يكون هناك قسم خاص بالـ EFI لتثبيت الـ Bootloader عند التقسيم لتثبيت لينكس ولكن في حالة الـ GPT لسنا بحاجة للتأكد من الـ Partitions وسنقوم بانشاء قسم خاص بالـ EFI لتثبيت الـ Bootloader عند تثبيت اللينكس 
في حالة كانت الصورة غير واضحة يمكنك الرجوع الى هذا الموضوع للمعرفة أكثر عن الـ MBR والـ GPT و الفرق بينهم
يمكنك إتباع الخطوات التالية لمعرفة الـ Partition Table الخاص بجهاز التخزين على الويندوز :
نقوم بالضغط علي x + meta من ثم اختيار Disk Management . أو نقوم بالبحث عن الـ Disk Management من خلال الـ Search Bar

سنقوم بتحديد الهارد المراد و هو في هذه الحالة Disk 0 ونقوم بالضغط على كليك يمين من الماوس من ثم إختيار Properties بعد ذلك الذهاب الى خانة volumes :
نقوم بالضغط علي x + meta من ثم اختيار Disk Management . أو نقوم بالبحث عن الـ Disk Management من خلال الـ Search Bar
سنقوم بتحديد الهارد المراد و هو في هذه الحالة Disk 0 ونقوم بالضغط على كليك يمين من الماوس من ثم إختيار Properties بعد ذلك الذهاب الى خانة volumes :
كما ذكرنا في الدرس السابق بأن أي مساحة تخزين يجب أن تحتوي على Partition واحد على الأقل حتى يمكننا أستخدامها ؛ في الصورة التالية سنجد أن هناك ٤ Partition على جهاز التخزين Disk 0 ويجب التأكيد على أن قد تختلف حالات تقسيم مساحة التخزين من شخص لشخص وحالة لحالة فنحن فقط نعرض المفاهيم والآليات الأساسية ونحاول أن نتطرق لسيناريوهات مختلفة ليس أكثر ... وفي هذا السيناريو سنقوم بتحديد الـ Partition D :

من ثم القيام بتقليص مساحة هذا القسم لانشاء مساحة فارغة أو قسم جديد لتثبيت اللينكس :

ينصح انه تكون المساحه المخصصه ٥٠ الي اكثر
 إذا كنت ستستخدم نظام اللينكس هذا كنظام أساسي وتعتمد عليه بشكل كبير الأفضل أن يكون المساحة فوق الـ ١٠٠ GB
إذا كنت ستستخدم نظام اللينكس هذا كنظام أساسي وتعتمد عليه بشكل كبير الأفضل أن يكون المساحة فوق الـ ١٠٠ GB 

اهم شي انك تفتكر المساحه الجديده … او انك تقوم بتحويله الى NTFS filesystem

ينصح انه تكون المساحه المخصصه ٥٠ الي اكثر
 إذا كنت ستستخدم نظام اللينكس هذا كنظام أساسي وتعتمد عليه بشكل كبير الأفضل أن يكون المساحة فوق الـ ١٠٠ GB
إذا كنت ستستخدم نظام اللينكس هذا كنظام أساسي وتعتمد عليه بشكل كبير الأفضل أن يكون المساحة فوق الـ ١٠٠ GB 
اهم شي انك تفتكر المساحه الجديده … او انك تقوم بتحويله الى NTFS filesystem
بعد أن تأكدنا من جاهزية مساحة التخزين وشرحنا الآليات الأساسية للعملية يمكننا الإنتقال الى تنزيل نسخة اللينكس المراد تثبيتها
٣. تنزيل نسخه الـ Fedora Workstation
سنذهب للمتصفح ونقوم بالبحث عن Fedora linux >>> سيظهر لنا غالباً الموقع الرسمي للمشروع في أول خيار --< https://fedoraproject.org/ >-- : |
ندخل الى الموقع ونقوم بالبحث عن fedora workstation أو عن كلمة download أو تنزيل وفي حالتنا كما في الصورة نسقوم بالضعط على Download Now : |
حيث إننا نقوم بتثبيت اللينكس كنظام أساسي فنحن نبحث عن نسخة iso للنظام وكما وجدنا في الخطوة الأولى من الشرح أن جهازنا هو 64 بت فسنقوم بإختيار وتنزيل نسخة الـ iso هذه كما في الصوره : |
سيتم تنزيل نسخة ملف Iso في حدود الـ ٢ GB : |
٤. وجود bios داعم لل PXE boot أو USB flash drive أو DVD لحرق النظام عليه (مساحة لا تقل عن ال 8 GB )
اذا كانت هناك داتا علي الفلاشة الافضل انك تنقل الداتا لانه بيتم فرمته واستخدام المساحه كامله
٥. وجود برنامج لحرق النظام علي ال USB او ال DVD
سنذهب للمتصفح ونقوم بالبحث عن Balena etcher >>> سيظهر لنا غالباً الموقع الرسمي للمشروع في أول خيار --< https://etcher.balena.io/ >-- : |
نقوم بالبحث عن downlaod وفي هذه الحالة سنقوم بالضغط على Download Etcher أو يمكننا النزول الى أسفل الصفحة واختيار النسخة المرغوب بها كما في الصورة التالية : |
بعد تثبيت البرنامج نقوم بفتحه وتظهر هذه الواجهة --> سنقوم بالضغط على flash from file ونختار نسخة الـ iso التي قمنا بتنزيلها سابقاً بعد ذلك نقوم بالضغط على Select target ونختار الـ USB المراد حرق النسخة عليه بعد ذلك نقوم بالضغط على Flash , وننتظر الى أن ينتهى البرنامج من حرق نسخة اللينكس |
٦. الإقلاع من الـ USB
اولا يجب توصيل الفلاشة واعاده تشغيل الجهاز
في بعض الاحيان اذا لم يتم الاقلاع مباشرةً من الفلاشة يجب الدخول الي ال BIOS وتعديل الترتيب (والدخول الى قائمة الترتيب يختلف من جهاز الى آخر يمكنك البحث في اليوتيوب بحسب نوع جهازك)
بعد بحث بسيط على الانترنت وصلت لهذا :
Acer and Asus: F2 or Del
Dell: F2 or F12
HP: ESC or F10
Lenovo: F1, F2, or Fn + F2
Lenovo ThinkPads: Enter + F1.
MSI: DEL
Microsoft Surface Tablets: Press and hold the volume-up button.
Samsung and Toshiba: F2
Sony: F1, F2, or F3
٧. خطوات التثبيت من خلال Fedora Installer
بعد الإقلاع من الفلاشة وبعد تحميل بسيط ستظهر لنا هذه الواجهة وسنقوم بإختيار الخيار الأول |
بعد تحميل بسيط سيظهر أخيراً النظام و تتظهر معنا هذه الواجهة ... وسنقوم بالضغط على install fedora لبدأ تثبيت النظام على الجهاز |
بعد اختيار اللغة ستظهر لدينا تلك الواجهة .... سنتجهة الى Installation destination لنقوم بتقسيم المساحة بأنسب طريقة لتثبيت النظام : |
نقوم بعد ذلك بتحديد الـ Disk المراد تقسيمة ثم إختيار Advanced Custom ؛ لأستخدام برنامج التقسيم بواجهة رسومية ثم الضغط على Done اعلى النافذة |
السيناريو الأول : جهاز يعمل بـ Legacy Bios وقرص تخزين يعمل بـ Partition Table هو الـ MBR وقسم واحد Extended بمساحة ٥٠ GB :
لتثبيت نظام لينكس بشكل سليم كل ما نحتاجه هو قسمين رئيسيين وهما : قسم الـ root تحت mount point --> (/) بـ File System --> مثل btrfs أو ext4 قسم swap بـ File System --> اختيار Swap  يمكنك فصل الـ Home والـ Var وهكذا أيضاً ولكن يعتمد هذا على حاجتك و المساحة المتاحة يمكنك فصل الـ Home والـ Var وهكذا أيضاً ولكن يعتمد هذا على حاجتك و المساحة المتاحة  ولا نحتاج لقسم EFI في حالة الـ MBR لأن يتم الاحتفاظ بملفات الأقلاع في أول ٥١٢ بايت فقط | |
السيناريو الثاني : جهاز يعمل بـ UFEI وقرص تخزين يعمل بـ Partition Table هو الـ GPT وقسم واحد بمساحة ٥٠ GB :
في هذه الحالة سنحتاج قسم EFI زيادة فقط لحفظ ملفات الاقلاع والـ Bootloader سنحتاج قسم بـ File System مثل FAT32 في حدود الـ 500 M أو 1 GB كقسم EFI |
وهكذا نكون شرحنا كل شيء تفصيلاً لتثبيت نظام Fedora Workstation على الجهاز بشكل مباشر
آخر شيء والسيناريو الأخير ؛ وهو حالة جهاز جديد لا يملك نظام تشغيل فسنقوم بكل الخطوات السابقة وصولاً الى الـ Installer ولكن سنذهب الى الـ terminal ونستخدم أمر الـ fdisk لتعيين الـ Partition Table لـ GPT وبدأ تقسيم المساحة كما في السابق .... كالتالي :
وهنا نكون بفضل الله وحمده وصلنا لنهاية درسنا بعد ان حاولنا جاهدين ان نكون شرحنا جميع ما يستحق الشرح والتوضيح للوصول الى تثبيت لينكس كنظام أساسي على جهازك بمختلف الصور والحالات المختلفة ...
بالتوفيق
آخر شيء والسيناريو الأخير ؛ وهو حالة جهاز جديد لا يملك نظام تشغيل فسنقوم بكل الخطوات السابقة وصولاً الى الـ Installer ولكن سنذهب الى الـ terminal ونستخدم أمر الـ fdisk لتعيين الـ Partition Table لـ GPT وبدأ تقسيم المساحة كما في السابق .... كالتالي :
وهنا نكون بفضل الله وحمده وصلنا لنهاية درسنا بعد ان حاولنا جاهدين ان نكون شرحنا جميع ما يستحق الشرح والتوضيح للوصول الى تثبيت لينكس كنظام أساسي على جهازك بمختلف الصور والحالات المختلفة ...
بالتوفيق
التعديل الأخير:




