





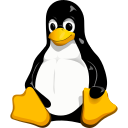
السمعة:
أخيراً صديقي ها نحن هنا في خطوة تثبيت نظام لينكس وبدأ العمل الفعلي و بدأ تعلم كيفية التعامل مع هذا النظام الرائع بطريقة احترافية واتقان معتمدين ان شاء الله على نفس المنهج المتبع في الدورة وهو التسلسل المنطقى للافكار والمفاهيم .
سنقوم باعتماد طريقة غريبة بعض الشيء وهي اننا سنقوم بشرح وتثبيت ثلاث توزيعات لينكس مختلفين بثلاث طرق مختلفة ... فكما ذكرنا في درسنا السابق بأنه هناك ثلاث توزيعات رئيسية هم Debian و Red-hat و Arch
فنحن سنقوم بتثبيت ثلاث توزيعات تم بنائها على تلك التوزيعات السابقة وقد وقع الاختيار على التوزيعات التالية وتثبيتها بالطرق التالية :
التوزيعة | Based on | طريقة التثبيت |
|---|---|---|
Kali Linux | Debian-based | virtual-machine / نظام وهمي |
Fedora Workstation | Red Hat-based | Bare-matal أو full-installation / تثبيت كامل على الجهاز |
Garuda Linux | Arch-based | Dual-boot / أقلاع مزدوج |
وكما سبق وأن عرضنا في درس الـ Virtualization أن هناك العديد من برامج الـ Hypervisor المتاحة وقد وقع اختيارنا على برنامج الـ VirtualBox لأنه مجاني كاملاً
ونكرر مجددًا أن الاختلاف بين التوزيعات الرئيسية سيكون في اختلاف مدير الحزم وبعض الملفات لا أكثر ولا أقل فيمكنك استخدام أي توزيعة تحب أو أي برنامج Hypervisor
بسم الله الرحمن الرحيم
استخدام لينكس أو أي نظام آخر كنظام وهمي من خلال برنامج مثل Virtualbox لا يؤثر بأي شكل من الأشكال على النظام الأساسي ولا يغير في ملفات النظام أو يقوم بعمل فورمات لأي قسم من أقسام الهارد وإنما يأخذ فقط مساحة محدده من قسم محدد على الهارد مثل أي برنامج أو ملف .
بما أننا في دورة لينكس فغالبًا ستكون مستخدم ويندوز أو ماك أو إس ولذلك سنقوم بالشرح على هذا الأساس إعتباراً بأن نظام الشغيل الذي تستخدمه هو ويندوز
تنزيل وتثيت توزيعة كالي لينكس كنظام وهمي على VirtualBox
في العنوان السابق تم ذكر أمرين وهما التوزيعة وبرنامج الـ VirtualBox وهذا معناه اننا نحتاج الى توزيعة كالي لينكس و نحتاج برنامج الـ VirtualBox و السؤال هنا ؛ كيف نحصل عليهم ؟!
عادةً في هذه الحالات أول شيء نلجأ اليه هو المتصفح للبحث على الانترنت ... فدعنا نجرب هذه الطريقة ...
نحن نحتاج الى برنامج يسمى VirtualBox ولذلك سنذهب للمتصفح و نكتب في خانه البحث VirtualBox :
سيظهر لنا هذا الموقع :Oracle VM VirtualBox وغالباً سيكون أول اختيار ... سنقوم بالضغط عليه
عند الضغط على الرابط سيتم نقلك لصفحة البرنامج ... وبما إننا نريد تنزيل البرنامج على جهازنا فسنبحث عن كلمة تنزيل أو Download وحين نجدها نضغط عليها
عند الضغط علي كلمة Download سيتم نقلك لهذه الصفحة (
(بالطبع ان كنت تستخدم نظام اساسي Host آخر غير ويندوز ستقوم باختياره .. ولكننا اعتبرنا انك تستخدم ويندوز ولذلك قمنا بالاختيار السابق)
بعد ان يتم الانتهاء من تنزيل البرنامج ستذهب للمسار أو المكان الذي يحتوى على هذا التنزيل وتقوم بتشغيله و تكمله خطوات التثبيت المعتادة ...
بعد انتهاء ويندوز من تثبيت البرنامج على جهازك سنقوم بفتح البرنامج وستظهر لنا هذه الواجهة :
نجد في المرفق السابق خيارات مثل : Preferences , Import , Export , New , Add
Preferences : خاصة باعدادات برنامج الـ Virtualbox .
Import , Export : خاصة بعمليات النقل Migration والتي تكلمنا عنها في درس الـ Virtualization .
New : للبدأ في إنشاء نظام وهمي جديد (أو بعبارة اخرى لانشاء جهاز حاسب آلي جديد داخل جهازك) (سنحتاج الى نسخة نظام لتثبيته أو تشغيله مباشر)
Add : لاختيار نظام مُعد مسبقاً جاهز للاستخدام . ( سنحتاج الى نسخة من ملفات نظام وهمي معد مسبقاً)
ولكن قبل الشروع في بدأ انشاء نظام وهمي يجب علينا تنزيل وتثبيت الـ Extensions الخاصة ببرنامج الـ VirtualBox لتفادي أي مشاكل في المستقبل
لإتمام ذلك سنعود لموقع الـ VirtualBox تحديداً صفحة --> التنزيلات <-- ونقوم بالنزول قليلاً في الصفحة أو نبحث عن Extension pack هكذا : (
بعد الإنتهاء من تنزيل الـ Extension نذهب لبرنامج الـ VirtualBox ومن شريط الأدوات نختار :
File ثم Tools ثم Extension pack manager هكذا (
ستظهر لنا نافذه هكذا (
وهكذا نكون قمنا بتثبيت الـ Extension pack الخاص بالبرنامج وجاهزين لتبدأ انشاء النظام الوهمي .
الآن بعد ان جهزنا برنامج الـ virtualization الخطوة التالية من المأكد اننا نحتاج النظام الذي سنعمل عليه (حيث ان الآن يعتبر اننا أنشأنا جهاز صغير داخل جهازنا ولكن لا يوجد نظام حتى يستطيع هذا الجهاز الإقلاع فإذا قمت بالضغط على New وقمت بإعداد الجهاز كاملاً ستجد انه في الأخير يسألك على نظام كي يستطيع الاقلاع كما سنرى )
سنعود الى تجربتنا الأولى وهي الذهاب الى المتصفح مره أخرى و كتابة Kali linux في شريط البحث :
سيظهر لنا هذا الموقع :Kali Linux | Penetration Testing and Ethical Hacking Linux Distribution وغالباً سيكون أول اختيار ... سنقوم بالضغط عليه
سنقوم بالبحث على تنزيل أو Download والضغط عليها ...
بعد ذلك يستم نقلك الى صفحة كهذه :
ما يهمنا في تلك الخيارات هو الثلاث خيارات التالية .. لماذا ؟! - ببساطة لأن تلك هي الخيارات التي نعرفها وقمنا بشرحها وفهمناها  :
:
 :
:سؤال مهم جداً يبين مدى إستيعابك وفهمك الدروس السابقة وتحديداً الدرس السابع :
ما الخيار أو الخيارات التي يمكننا أن نستخدمها مع الـ virtualbox بغض النظر عن الخيار الأفضل ؟!
الإجابة : جميع الخيارات يمكننا استخدامها ويرجع ذلك بسبب طريقة عمل الـ virtualization ؟! فيمكنك التعامل وكأنه جهاز وهمي وليس مجرد نظام
توضيحاً للإجابة السابقة سنقوم بتحليل الثلاث خيارات :
Live Boot : هي نسخة للإقلاع المباشر بدون الحاجة لتثبيت النظام على الجهاز (سواء جهازك الحقيقي أو جهازك الوهمي على VirtualBox) . بإمتداد ISO يمكنك حرقها على USB أو استخدامها مباشرة على الـ VirtualBox
Virtual Machines : هي نسخة نظام وهمي معد مسبقاً (مجهزة خصيصاً للاستخدام على VirtualBox) . بإمتداد vbox تستخدمها عن طريق عمل Add في الـ VirtualBox
وبما إننا سنقوم في الدورة بتثبيت لينكس بثلاث طرق وهي التثبيت الكامل والإقلاع المزدوج و الـ virtualization ولكن يتبقى لنا طريقة الإقلاع المباشر ولحل هذا فسنقوم بتنزيل نسخة الـ live booting من الكالي واستخدامها كإقلاع مباشر على الجهاز الوهمي الـ VirtualBox وبذلك نكون قد جربنا وشرحنا جميع الطرق الشائعة لتثبيت لينكس .
فالآن سنعود الى صفحة التنزيلات في موقع الكالي لينكس ونقوم بإختيار نسخة الـ live booting

فالآن سنعود الى صفحة التنزيلات في موقع الكالي لينكس ونقوم بإختيار نسخة الـ live booting
والآن بعد ان قمنا بالإنتهاء من تنزيل نسخة النظام التي سنعمل عليها نعود الى برنامج الـ VirtualBox ونقوم بالضغط على New ستظهر هذه النافذه :

١ - إسم النظام الوهمي ( أي اسم تفضل ليس له أهمية )
٢ - المسار الذي سيتم فيه انشاء القرص الوهمي و حفظ ملفات النظام (مجرد مساحة على القرص الأساسي الخاص بجهازك)
٣ - نسخة الـ ISO للنظام (لن نقوم بتزويدها الآن)
٤ - نوع النظام (سنختار Linux بالتأكيد)
٥ - إصدار النظام (سنختار Debain 64-bit لأن كالي لينكس هو Debian-based)
عند الإنتهاء والضغط على Next ستظهر هذه النافذه :

لتحديد كم الذاكرة التي سيحصل عليها الجهاز الجديد (الأنسب 2GB)
ثم
تحديد عدد الـ cpu التي سيحصل عليها الجهاز الجديد (الأنسب ١)
لقد قمنا بشرح ما هو الـ EFI فيمكنك تحديد اذا ترغب في هذا الخيار أم لا (سأكمل بدونه)
عند الإنتهاء والضغط على Next ستظهر هذه النافذة :

Create a Virtual Hard Disk Now : ستقوم بانشاء القرص الوهمي الذي يستخدمه النظام (الأنسب 20GB)
بإختيارك Pre-allocate Full Size يتم تخصيص كل مساحة تخزينه مسبقًا حتى إن لم يستخدم النظام الوهمي هذه المساحة ولكن سيأخذ مساحة كاملة من القرص الأساسي وفي حالة عدم اختيارك هذا الخيار يتم إنشاء ملف قرص بحد أعلى محدد مسبقًا لحجمه. لكن يزداد حجم صورة القرص فقط عند كتابة بيانات جديدة إلى القرص . (وقد شرحنا هذا والسبب في درس الـ Virtualization
Use an Existing Virtual Hard Disk File : لاختيار واستخدام ملف قرص وهمي جاهز للأستخدام
بعد الضغط على Next ستظهر لك نافذه بجميع الاعدادات هكذا :

نقوم بالضغط على Finish ونكون اكملنا اعداد النظام الوهمي
نضغط على Start وحينها سيظهر لنا تلك النافذه :

هل تستطيع استنتاج السبب ؟! ..... نعم لاننا اعددنا الجهاز فحالياً نملك جهاز مصغر داخل نظامنا الاساسي ولكن هذا النظام لا يجد نسخة لنظام يستطيع يستخدمها للاقلاع ....
وهنا الخطوة الأخيرة .... وهي تزويد هذا الجهاز بمسار نسخة الكالي لينكس الذي قمنا بتنزيلها
وعند اتمامك هذه العملية سيبدأ اقلاع النظام ويكون جاهز للاستخدام :

وهنا نستطيع أن نقول هنيئاً لك فقد أتممت العملية بنجاح وجاهز لدخول عالم اللينكس

١ - إسم النظام الوهمي ( أي اسم تفضل ليس له أهمية )
٢ - المسار الذي سيتم فيه انشاء القرص الوهمي و حفظ ملفات النظام (مجرد مساحة على القرص الأساسي الخاص بجهازك)
٣ - نسخة الـ ISO للنظام (لن نقوم بتزويدها الآن)
٤ - نوع النظام (سنختار Linux بالتأكيد)
٥ - إصدار النظام (سنختار Debain 64-bit لأن كالي لينكس هو Debian-based)
عند الإنتهاء والضغط على Next ستظهر هذه النافذه :
لتحديد كم الذاكرة التي سيحصل عليها الجهاز الجديد (الأنسب 2GB)
ثم
تحديد عدد الـ cpu التي سيحصل عليها الجهاز الجديد (الأنسب ١)
عند تشغيل هذا النظام الوهمي ستكون هذه الموراد محدده بالكامل لهذا الجهاز ولا يستطيع النظام الأساسي الوصول إليها ولذلك يجب مراعاه هذا الأمر عند تحديد الموارد المخصصة للنظام الوهمي فمثلاً ليس من المنطقي اذا كان جهازك يملك 8GB من الذاكرة ان تحدد 7GB منها للنظام الوهمي في هذه الحالة لن يستطيع النظام الأساسي على العمل وبما ان الـ virtualbox يعمل على النظام الأساسي الذي بدوره لن يكون قادراً على تشغيل النظام الوهمي ... وهذا ليس من المنطق (أغلب أنظمة لينكس تحتاج الى 2GB من الذاكرة و CPU و مساحة 30GB من القرص الصلب للعمل بشكل مناسب )
لقد قمنا بشرح ما هو الـ EFI فيمكنك تحديد اذا ترغب في هذا الخيار أم لا (سأكمل بدونه)
عند الإنتهاء والضغط على Next ستظهر هذه النافذة :
Create a Virtual Hard Disk Now : ستقوم بانشاء القرص الوهمي الذي يستخدمه النظام (الأنسب 20GB)
بإختيارك Pre-allocate Full Size يتم تخصيص كل مساحة تخزينه مسبقًا حتى إن لم يستخدم النظام الوهمي هذه المساحة ولكن سيأخذ مساحة كاملة من القرص الأساسي وفي حالة عدم اختيارك هذا الخيار يتم إنشاء ملف قرص بحد أعلى محدد مسبقًا لحجمه. لكن يزداد حجم صورة القرص فقط عند كتابة بيانات جديدة إلى القرص . (وقد شرحنا هذا والسبب في درس الـ Virtualization
Use an Existing Virtual Hard Disk File : لاختيار واستخدام ملف قرص وهمي جاهز للأستخدام
بعد الضغط على Next ستظهر لك نافذه بجميع الاعدادات هكذا :
نقوم بالضغط على Finish ونكون اكملنا اعداد النظام الوهمي
نضغط على Start وحينها سيظهر لنا تلك النافذه :
هل تستطيع استنتاج السبب ؟! ..... نعم لاننا اعددنا الجهاز فحالياً نملك جهاز مصغر داخل نظامنا الاساسي ولكن هذا النظام لا يجد نسخة لنظام يستطيع يستخدمها للاقلاع ....
وهنا الخطوة الأخيرة .... وهي تزويد هذا الجهاز بمسار نسخة الكالي لينكس الذي قمنا بتنزيلها
وعند اتمامك هذه العملية سيبدأ اقلاع النظام ويكون جاهز للاستخدام :
وهنا نستطيع أن نقول هنيئاً لك فقد أتممت العملية بنجاح وجاهز لدخول عالم اللينكس
التعديل الأخير:



