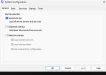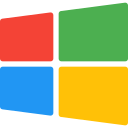السمعة:
- إنضم13 سبتمبر 2023
- المشاركات 73
- الحلول 3
- مستوى التفاعل 407
- النقاط 53
بسم الله الرحمن الرحيم
السلام عليكم ورحمة الله تعالى وبركاته
مرحبًا يا عزيزي، كيف حالك ؟
سوف نستكمل مع بعضنا الجزء الناقص في عملية الـ Restore point - وهو ال recovery
هنا يا عزيزي دعنا نفرض أنني أعمل على الجهاز بشكل طبيعي، لكن فجأة الويندوز لم يعد تعمل! حدثت مشكلة وظهرت عندي الشاشة السوداء فقط، حيث لا يمكنني أن أصل إلى سطح المكتب لكي أقوم بعمل الـ restore point كما تعلمنا بدرس السابق.
هنا كيف يمكنني التعامل مع هذه الحالة ؟ Windows Recovery Environment (WinRE)
هي بيئة استرداد بتستخدمها عشان تصلح مشاكل النظام لما الويندوز مايشتغلش كويس أو ما بيقلع (يبدأ العمل )، هاي عبارة عن أدوات بتساعدك تحل مشاكل زي تلف ملفات النظام أو مشاكل في الإقلاع وما الى ذلك
الآن في حالة الشاشة السوداء يا عزيزي أول اشي يجب عمله هو أنني سأحضر الفلاشة التي عليها الويندوز، وأقوم بإيصالها بالجهاز مثلما شرحنا كيف في درس تثبيت الويندوز سوف تظهر لدينا هذه الشاشة.


أقوم باختيار الـ repair your computer , بمعنى أنا الويندوز عندي نازلة بس بدي أعملها إصلاح.

السلام عليكم ورحمة الله تعالى وبركاته
مرحبًا يا عزيزي، كيف حالك ؟

سوف نستكمل مع بعضنا الجزء الناقص في عملية الـ Restore point - وهو ال recovery
هنا يا عزيزي دعنا نفرض أنني أعمل على الجهاز بشكل طبيعي، لكن فجأة الويندوز لم يعد تعمل! حدثت مشكلة وظهرت عندي الشاشة السوداء فقط، حيث لا يمكنني أن أصل إلى سطح المكتب لكي أقوم بعمل الـ restore point كما تعلمنا بدرس السابق.
هنا كيف يمكنني التعامل مع هذه الحالة ؟ Windows Recovery Environment (WinRE)
هي بيئة استرداد بتستخدمها عشان تصلح مشاكل النظام لما الويندوز مايشتغلش كويس أو ما بيقلع (يبدأ العمل )، هاي عبارة عن أدوات بتساعدك تحل مشاكل زي تلف ملفات النظام أو مشاكل في الإقلاع وما الى ذلك
الآن في حالة الشاشة السوداء يا عزيزي أول اشي يجب عمله هو أنني سأحضر الفلاشة التي عليها الويندوز، وأقوم بإيصالها بالجهاز مثلما شرحنا كيف في درس تثبيت الويندوز سوف تظهر لدينا هذه الشاشة.
أقوم باختيار الـ repair your computer , بمعنى أنا الويندوز عندي نازلة بس بدي أعملها إصلاح.
الخيارات التي ستجدها في شاشة "Choose an option"
- Continue (الاستمرار)
بتختار "Continue" لو بدك تخرج من وضع الاسترداد وتكمل تشغيل الجهاز بشكل طبيعي؛ بدون أي تغييرات يعني ترجع للوضع العادي للويندوز ويشتغل. - Use a device (استخدام جهاز) هذه الخيار بيسمح لك تعمل إقلاع (boot) من جهاز ثاني مثل محرك أقراص USB، أو DVD أو حتى شبكة
مفيد لو بدك تفتح أداة إصلاح أو تحمل ويندوز جديد.
- Troubleshoot(استكشاف الأخطاء وإصلاحها)
- هنا سوف تجد أدوات أكتر للإصلاح، زي Reset this PC، اللي بيسمح لك تعيد ضبط الجهاز سواء مع الاحتفاظ بملفاتك الشخصية أو حذف كل شيء.
- كمان تحت الخيار راح تلاقي Advanced options اللي فيها أدوات متقدمة زي Startup Repair، System Restore، Command Prompt، وغيرها.
- Turn off your PC (إيقاف تشغيل الكمبيوتر) لو اخترت الجهاز يتوقف تمامًا. لو فتت بلغلط وما بدك تعمل أي تغييرات حاليًا بدك تطفي الجهاز بشكل آمن.
مجرد ما أفوت على ال troubleshoot راح تطلعلي قائمة ال advanced options لنبدأ بالحديث عنهم
Startup Repair: تصلح مشاكل الإقلاع بشكل أوتوماتيكي بدون ما تتدخل هسا بوريك تطبيق يا عزيزي
UEFI Firmware Settings: لو بدك تدخل إعدادات الـ BIOS أو UEFI وشرحناهم أكثر من مرة يا صديقي
Command Prompt: عشان تستخدم أوامر إصلاح يدوية أجواء هكرات

System Restore: بترجع جهازك لنقطة استعادة قبل المشكلة
System Image Recovery: عشان تسترجع نسخة احتياطية كاملة من النظام
خلينا نجرب أول اشي startup repair خلي الويندوز يشيك على المشاكل ويحاول يحلها وبناء عليه إذا نحلت المشكلة خلص إذا لسا موجودة بدي أعمل خطوات ثانية.
هنا يا عزيزي وجد عندي نسختين من الويندوز - الآن أقوم باختيار النسخة التي فيها مشكلة.
في الغالب ستجد نسخة على جهازك واحدة تقوم باختيارها، من ثم تدعه يأخذ وقته في الفحص وعند الإنتهاء ننتقل للخطوة التالية.
هنا يخبرني أنه لم يجد أي أخطاء - لنعد إلى الصفحة الرئيسية
لنذهب الآن إلى النسخة التي قمنا بعملها, اذهب إلى system restore
هذه الشاشة رأيناها في الدرس السابق
وهكذا تم حل المشكلة - ولو فرضنا أيضًا أنني أمتلك system image نقوم بعمل نفس الخطوات
الآن انتهينا من مشكلة الشاشة السوداء لنتفقد هل الجهاز يعمل بالفعل؟
انتظر عزيزي لم تحل المشكلة عندي وما زال الجهاز شاشة سوداء عند الإقلاع!
ببساطة يا صديقي أنت ليس لديك أي شيء ممكن يسترجعه الجهاز، الحل؟ تنزيل الويندور من أوَّل وجديد
وبديش أغلبك هي الشرح لتنزيلها أدناه
 :
:
هسا يا عزيزي عندي الويندوز شغالة هل يمكنني من خلال الويندوز أن أصل الى بيئة خاصة بالإصلاح ؟ الجواب هو نعم
الآن سأقوم بالذهاب إلى ال boot، حيث هُنا نتحكم بعملية البووت
فعليًا الويندوز يوجد فيه أكثر من عملية ويندوز في عندي شيء بنسمي safe boot
ماذا نعني بالـ safe boot ؟
مجموعة من البرامج والخدمات الأساسية الضرورية لتشغيل الويندوز.
الغرض من تشغيل الجهاز في الوضع الآمن هو إصلاح المشاكل اللي ممكن تصير بسبب برامج أو تعريفات معينة
أو حتى ملفات النظام التالفة، لأن Windows في الوضع safe ما بيشغلش أي برامج أو تعريفات غير ضرورية عند التفعيل
- بيتم تعطيل معظم التعريفات، خاصة اللي ليها علاقة بالرسومات (Graphics)
- بيتم تعطيل البرامج اللي بتشتغل تلقائيًا مع بدء النظام
- بتشغل فقط الأدوات والخدمات الأساسية اللي لازم يشغلها الويندوز عشان يقلع في الوضع الآمن، ويوجد عدة أنواع :
Minimal: يشغل النظام مع أقل مجموعة من التعريفات والخدمات الأساسية
Alternate shell: يشغل الوضع الآمن مع Command Prompt بدلاً من واجهة المستخدم الرسومية
Network: يشغل الوضع الآمن مع دعم الشبكات
Active Directory repair: يستخدم لإصلاح مشاكل Active Directory
No GUI boot يلغي عرض شعار Windows أثناء بدء التشغيل، مما يؤدي إلى إقلاع أسرع قليلًا.
Boot log يسجل كل التعريفات والعمليات اللي بتم أثناء الإقلاع في ملف نصي يسمى ntbtlog.txt. مفيد لتشخيص مشاكل الإقلاع.
Base video يشغل Windows باستخدام تعريفات الفيديو الأساسية فقط (بدون تعريفات كارت الشاشة المتقدمة). مفيد لحل مشاكل تتعلق بالشاشة أو التعريفات الرسومية
OS boot information يعرض معلومات تفصيلية عن كل تعريف وملف يتم تحميله أثناء الإقلاع يمكن أن يكون مفيدًا إذا كنت تواجه مشكلة في معرفة أين يتعطل النظام
والسؤال الأهم: متى تحتاج لتغيير هذه الإعدادات؟
- لو كنت بتواجه مشاكل في النظام وتريد الإقلاع في الوضع الآمن لإصلاحها وسهولة العثور عليها.
- لو عندك مشاكل مع تعريفات الشاشة أو الشبكة وتريد استخدام أقل الموارد لإصلاح المشكلة.
- لو كنت تريد تقليل وقت الانتظار عند اختيار النظام الذي سيعمل بشكل تلقائي.
طبعًا يا صديقي أنت اختار الخيارات التي تُناسبك، حسب وضع الي عندك؛ بمعنى مثلًا، هل أنت بحاجة لشبكة أم لا؟ بحاجة لـ GUI أم لا؟ وهكذا
إلى هُنا نكون قد انتهينا من شرح هذا الدرس، أعتذر إن أطلت الشرح عليكم.
سوف نشرح بدروس القادمة بإذن المولى عن الـ disk management
شكرًا لحسن استماعكم, ولا تنسونا من صالح دعائكم
بالتوفيق للجميع

إلى هُنا نكون قد انتهينا من شرح هذا الدرس، أعتذر إن أطلت الشرح عليكم.
سوف نشرح بدروس القادمة بإذن المولى عن الـ disk management
شكرًا لحسن استماعكم, ولا تنسونا من صالح دعائكم
بالتوفيق للجميع


المرفقات
التعديل الأخير بواسطة المشرف: