


السمعة:
- إنضم11 يوليو 2024
- المشاركات 33
- الحلول 1
- مستوى التفاعل 73
- النقاط 18
بسم الله الرحمن الرحيم
السلام عليكم ورحمة الله وبركاته
كيف حالك يا عزيزي القارئ؟ أتمنى أن تكون بأفضل حال وبصحة وسعادة
السلام عليكم ورحمة الله وبركاته
كيف حالك يا عزيزي القارئ؟ أتمنى أن تكون بأفضل حال وبصحة وسعادة
في موضوع اليوم سأشرح لك كيف تقوم بتوجيه حركة مرورك بالكامل من خلال شبكة VPN, و كيف تقوم بإعداد الجدار الناري.
هذا الشرح عملي وسيكون خطوة بخطوة حيث سنقوم بستخدام نظام وهمي جديد للتطبيق عليه.
هذا شرح سيكون مبني علي الموضوع السابق الخاص بشبكات VPN, ولكن ليس من الضروري قرائته إذا كان لديك خلفية عن الذي سنتحدث عنه.
في هذا الشرح سأقوم بستخدام Kali Linux ولكن بإمكانك إستخدام أي نظام أخر.
في هذا الشرح سنستخدم خدمة RiseupVPN وهي خدمة مجانية, لذلك شرح اليوم سيكون للأشخاص الذي لا يستطيعوا الدفع للخدمات المدفوعة. نبدأ على بركة الله...

 الخطوة الأولى
الخطوة الأولى
يجب أن تقوم بتحديث حزم النظام من خلال الأمر التالي:
هذا الشرح عملي وسيكون خطوة بخطوة حيث سنقوم بستخدام نظام وهمي جديد للتطبيق عليه.
هذا شرح سيكون مبني علي الموضوع السابق الخاص بشبكات VPN, ولكن ليس من الضروري قرائته إذا كان لديك خلفية عن الذي سنتحدث عنه.
في هذا الشرح سأقوم بستخدام Kali Linux ولكن بإمكانك إستخدام أي نظام أخر.
في هذا الشرح سنستخدم خدمة RiseupVPN وهي خدمة مجانية, لذلك شرح اليوم سيكون للأشخاص الذي لا يستطيعوا الدفع للخدمات المدفوعة. نبدأ على بركة الله...
 الخطوة الأولى
الخطوة الأولىيجب أن تقوم بتحديث حزم النظام من خلال الأمر التالي:
Bash:
sudo apt update الخطوة الثانية الخطوة الثانيةقُم بتنزيل حزمة openvpn و iproute2, ولكن أظن أن جميع أنظمة لينكس متواجد بها هذه الحزم ولكن إذا لم تكن لديك فقم بتنزيلهم عن طريق الأمرَين التاليَيْن:
Bash:
Bash:
|
 الخطوة الثالثة الخطوة الثالثةستقوم بالذهاب إلي هذا الرابط الذي سينقلك إلي صفحة Github.. ببساطة هذا اسكريبت يقوم بستخراج ملفات OpenVPN لبرنامج Riseup من قاعدة بيانات Bitmask. سنقوم بتنزيل اسكريبت generate.sh والملف الذي بأسفله, كما موضح بالصورة. |
بعد ما قمنا بتنزيل الملفات, لن نستطيع من استخدامهم, طب ليه؟ ببساطة لأننا بحاجة إلى تنزيل برنامج Riseup لكي نتمكن من استخدامهم, لذلك سنقوم بتزيل برنامج RIseup من خلال الموقع الرسمي, إذا كنت تستخدم نظام مبني علي Debian فقُم بكتابة الأمر التالي:
Bash:
sudo apt install riseup-vpnإذا كنت بتستخدم نظام قديم من Debian أو Ubuntu فلن تستطيع من تنزيل البرنامج, لذلك قم بتحديث نظامك إلي أحدث اصدار
 الخطوة الرابعة الخطوة الرابعةبعد ما قمنا بتنزيل البرنامج سنقوم بكتابة الأمور التالية: بما أن الإسكريبت والملف الأخر متواجدان علي سطح المكتب, فأقوم بكتابة الأمر التالي:
Bash:
Bash:
فستظهر إلينا هذه المشكلة: zsh: permission deniedلحل هذه المشكلة قم بستخدام الأمر التالي لكي يتم تعديل صلاحيات الملف:
Bash:
بعد ذلك إذا قُمنا بكتابة أمر generate ستظهر لنا مشكلة أخري و هي أن ليس لدينا حزمة JSON لذلك سنقوم بكتابة الأمر التالي لتنزيلها:
Bash:
|
 الخطوة الخامسة الخطوة الخامسةبعد ما قمنا بتنزيل حزمة JSON, الأن يمكننا استخدام أمر generate. ملحوظة: إذا قمت بستخدام صلاحيات Root عند قيامك بأمر generate فلن تستطيع فتح الملف, لذلك قُم بالخروج من وضع Root و اكتب أمر generate مُجددًا. الآن سيظهر لنا ملف يُسمى riseup-ovpn.conf مليء بالخوادم الخاصة ب Riseup. كل ما عليك الأن هو اختيار خادم واحد فقط وقُم بحذف الباقي. أيضاً قُم بحذف remote-random, هذه الخطوة ليست ضرورية ولكن سوف تساعدنا في خطوتنا القادمة. بعد ذلك ستُلاحظ بأن بجانب كل عنوان IP أرقام مثل 80/53/1194, هذه الأرقام هي بورتات الاتصال وكل واحد بيختلف عن الأخر. بورت 80: خاص باتصلات HTTP بورت 53: خاص بال DNS بورت 1194: هو البورت الأساسي الخاص ب OpenVPN, هذا البورت يستخدم UDP بشكل أساسي ولكن يمكنه تشغيل TCP أيضاً يمكنك اختيار أي بورت تريده ويمكنك تجربة جميع البورتات إذا أردت, ولكن أنصحك بستخدام بورت 1194 أو 80 إذا كانت بلدك تفرض قيود, وإذا كانت بلدك لا تفرض قيود أنصحك بستخدام بورت 53 أو 1194 |
 الخطوة السادسة الخطوة السادسةفي هذه الخطوة سنقوم بإعداد بعض قواعد الجدار الناري التي ستمنع تسريب عنوان IP الخاص بنا في حال انقطع الاتصال بشكل مفاجئ. أولاً سنقوم بتنزيل حزمة UFW نسخة GUI من خلال الأمر التالي:
Bash:
بعد ذلك سنُلاحظ بجانب كلمة remote يوجد IP و Port, سنذهب إلي التيرمينال و نكتب الأمر التالي:
Bash:
طبعاً ستقوم بستبدال ال IP و Port بالخادم الذي تريده بهذه الطريقة سيسمح لنا النظام بالاتصال بشبكة VPN من خلال الجدار الناري |
 الخطوة السابعة
الخطوة السابعةهل لاحظت كلمة dev tun التي بالأعلى؟ الآن ستقوم بتغير كلمة tun على سبيل المثال إلى tun_myvpn ثم حفظ الملف.
بعد ذلك ستقوم بكتابة الأمريْن التاليَيْن:
Bash:
sudo ufw allow in on tun_myvpn
Bash:
sudo ufw allow out on tun_myvpnهذه الخطوة ستسمح بالاتصالات الواردة والصادرة من خلال VPN.
 الخطوة الثامنة الخطوة الثامنةستقوم بكتابة sudo ifconfig في التيرمينالستُلاحظ بعد inet أنه يوجد IP, هذا ال Local IP الخاص بالراوتر الخاص بك, قم بنسخه. بعد ذلك قم بالسماح به من خلال الجدار الناري من خلال الأمر التالي:
Bash:
هذه الخطوة ستسمح بإنشاء اتصال فعلي |
 الخطوة التاسعة الخطوة التاسعةفي هذه الخطوة نحن بحاجة إلى استخدام DNS الخاص بشبكة VPN بدلاً من مزود خدمة الإنترنت. لكي نفعل ذلك سنتوجه إلي ملف resolv.conf من خلال هذا الأمر:
Bash:
ستُلاحظ بأن كلمة nameserver بجانها IP الخاص بال DNS التابع لمزود خدمة الإنترنت, ستقوم بتغير هذا ال IP و وضع IP الخاص بشبكة VPN. طيب ازاي تعرف IP أي شبكة VPN؟ مفيش حل غير انك تتصل بال VPN. بما أن هذا الشرح معتمد بشكل كلي علي RiseupVPN فال IP التابع لهم هو 10.41.0.1 و أيضاً 10.42.0.1 بعد ما قمت بالتعديل ستقوم بالضغط علي Ctrl X ثم Y ثم Enter. ملحوظة: بدون صلاحية Root لن تستطيع من تعديل أي شئ. وبدون هذه الخطوة يستطيع مزود خدمة الإنترنت أن يري حركة مرورنا بالكامل |
 الخطوة العاشرة الخطوة العاشرةعادةً بيتم تعديل ملف ال resolvconf تلقائياً لل DNS IP الخاص بمزود خدمة الإنترنت لذلك نحن لا نريد أن يحدث هذا معنا. لحل هذه المشكلة يجب كتابة الأمر التالي:
Bash:
ثُم بعد ذلك الأمر التالي:
Bash:
بعد ذلك سنقوم بإضافة dns=none تحت ال Main كما موضح بالصورة.بعد ذلك نقوم بالخروج من الملف من خلال الطريقة السابقة. و نقوم بكتابة الأمر التالي:
Bash:
بهذه الطريقة سيتم منع أي تعديلات علي ملف ال resolvconf |
 الخطوة الحادية عشر
الخطوة الحادية عشرسنقوم بإضافة IP ال DNS علي الجدار الناري من خلال الأمر التالي:
Bash:
sudo ufw allow out to 10.41.0.1
Bash:
sudo ufw allow out to 10.42.0.1 الخطوة الثانية عشر الخطوة الثانية عشرفي هذه الخطوة سنقوم بقفل الجدار الناري بالكامل سواء من التيرمينال أو من GUI. الإختيارين نفس الشئ لا يوجد إختلاف, ولكن إذا كان لديك ufw وليس gufw فقُم بكتابة الأمريْن التاليَيْن:
Bash:
Bash:
ملحوظة: الجدار الناري سيقوم بتشغيل نفسه تلقائياً في كل مرة تقوم بها بفتح الجهاز لذلك لا تقلق بشأن أي تسريبات. بهذه الطريقة إذا أي برنامج أو أي شيء أخر حاول إرسال شيْءً خارج نفق VPN فلن يستطيع إرسالها وسيتم منعه |
 الخطوة الثالثة عشر
الخطوة الثالثة عشرأخيرًا وليس آخِرًا, بعد كل هذا الكلام, الآن نريد تشغيل ال VPN.. فكيف نفعل ذلك؟
ببساطة إتبع الخطوات التالية:
1 2 | 4 5 |
3 | الآن تم الاتصال بنجاح.. ولكن نحن الآن نُريد عندما نقوم بتشغيل الجهاز يتم الاتصال بال VPN تلقائياً, فماذا نفعل؟ أولاً: سنذهب إلى Advanced Network Configuration ثانياً: نضغط على Wired Connection 1 ثالثاً: نقوم بالذهاب إلى General رابعاً: نضغط على Automatically Connect to VPN خامساً: تقوم بالضغط على Save كما هو موضح بالصورة التالية: |
 الخطوة الرابعة عشر الخطوة الرابعة عشرعزيزي القارئ: هو لسة في رابعة عشر؟ أنا: احم احم, انت مليت مني ولا ايه يسطا؟  ... يا عزيزي, لازم اديك المعلومة كاملة وإلا كدا هبقي بكون بكروتك. ... يا عزيزي, لازم اديك المعلومة كاملة وإلا كدا هبقي بكون بكروتك.تعال نرجع تاني لموضوعنا. في هذه الخطوة ستقوم بإعادة تشغيل النظام و عندما تفعل ذلك سيتم الاتصال بال VPN تلقائياً, ولكن إذا حاولت التصفح علي الإنترنت فلن يتم أي اتصال وستظهر هذه المشكلة: |
بكدا احنا انتهينا من شرح OpenVPN على الجهاز, ولكن أحياناً بيتم تسريب IP الخاص بك على المتصفحات من خلال WebRTC لذلك سأقوم بشرح كيف تقوم بقفله.
| مستخدمين FIrefox: يمكنهم قفله من خلال كتابة about:config و كتابة media.peerconnection.enabled والضغط على كلمة true لتحويلها إلى false مستخدمين Chrome: يمكنهم قفله من خلال Extension تُسمى WebRTC Control |
بكدا احنا انتهينا من شرح كل حاجة متعلقة بال VPN, ولكن يوجد شيء أخير وهو IPv6, أحياناً يقوم بالتسريب ولكن هذا في حالات نادرة, ولكن دعنا نقفله إحطياطياً.
هناك 3 طرق سوف أشرحهم لقفل IPv6 نهائياً:
 الطريقة الأولى الطريقة الأولىأولاً: ستقوم بالذهاب إلى Advanced Network Configuration ثانياً: الضغط على Wired Connection 1 ثالثاً: الذهاب إلى IPv6 Settings رابعاً: ستقوم بالضغط على Method و تحويلها من Automatic إلي Disabled خامساً: تقوم بالضغط على Save |
 الطريقة الثانية الطريقة الثانيةسنقوم بنسخ هذا الأمر و لصقه في التيرمينال:
Bash:
ثم سنكتب الأمر التالي:
Bash:
بعد ذلك سنذهب لأسفل الملف و نقُم بإضافة التالي: net.ipv6.conf.all.disable_ipv6 = 1 net.ipv6.conf.default.disable_ipv6 = 1 net.ipv6.conf.eth0.disable_ipv6 = 1 ملحوظة: قُم بتغير ال eth0 إلى ال Interface الخاص بك, علي سبيل المثال أنا عندي بيستخدم eth0 لذلك قمت بوضعه. الآن قُم بحفظ الملف و الخروج منه. وقم بكتابة الأمر التالي للتأكد من التغيرات التي فعلناها:
Bash:
|
 الطريقة الثالثة الطريقة الثالثةسنقوم بكتابة الأمر التالي في التيرمينال:
Bash:
بعد ذلك سيفتح لك ملف, في هذا الملف هتلاحظ كلمة "GRUB_CMDLINE_LINUX" سنقوم بإضافة الآتي بداخله: ipv6.disable=1 الآن قُم بحفظ الملف و الخروج منه |
الأن بعد ما انتهينا من كل شىء, دعنا نختبر و نرى هل يوجد أي تسريبات أم لا.
كما نري, لا يوجد أي تسريبات وكل حاجة مستقرة وماشية زي العسل.
ملاحظات خارجية
1. يمكننا استخدام TorDNS بدلاً من مزود خدمة VPN ولكني أردت أن الشرح يكون بسيط, لذلك سيتم كتابة موضوع خاص به في وقتً لاحق.
2. يمكننا استخدام متصفح Tor أو Proxychains بعد ال VPN لنحقق أقصي مجهولية و آمان, بهذه الطريقة مزود خدمة الإنترنت لن يعرف بأننا قُمنا بستخدام Tor.
3. وجب التنبيه بأن آخر تحديث لبرنامج Riseup الذي تم اصداره منذ أيام قليلة يوجد به بعض المشاكل علي نظام ويندوز ولينكس, لذلك أنصح بستخدام نظام وهمي للتجربة أولاً.
4. لا تقم بستخدام أي خدمات أخري مجانية سواء مكركة أو غير مكركة, ولا أنصح بأي خدمة إلا ب Riseup ﻷنها هي الخدمة الوحيدة التي تُحقق كل متطلباتنا. لذلك شرح اليوم يغنيك عن أي خدمة أخري.
5. يمكننا إضافة العديد من خوادم Riseup وفي كل مرة ستقوم بإعادة تشغيل النظام سيتم إنشاء اتصال مختلف في بلد مختلفة وخادم مختلف, ولكني أردت أن الشرح يكون بسيط.
6. إذا حابب تقرأ المزيد عن UFW و Proxychains و DNS, أنصحك بقراءة المواضيع التالية:
1. موضوع الأخ غيث عن UFW
2. موضوع الأخ ماتريكس عن Proxychains
3. موضوع الأخ ستورم عن DNS
2. يمكننا استخدام متصفح Tor أو Proxychains بعد ال VPN لنحقق أقصي مجهولية و آمان, بهذه الطريقة مزود خدمة الإنترنت لن يعرف بأننا قُمنا بستخدام Tor.
3. وجب التنبيه بأن آخر تحديث لبرنامج Riseup الذي تم اصداره منذ أيام قليلة يوجد به بعض المشاكل علي نظام ويندوز ولينكس, لذلك أنصح بستخدام نظام وهمي للتجربة أولاً.
4. لا تقم بستخدام أي خدمات أخري مجانية سواء مكركة أو غير مكركة, ولا أنصح بأي خدمة إلا ب Riseup ﻷنها هي الخدمة الوحيدة التي تُحقق كل متطلباتنا. لذلك شرح اليوم يغنيك عن أي خدمة أخري.
5. يمكننا إضافة العديد من خوادم Riseup وفي كل مرة ستقوم بإعادة تشغيل النظام سيتم إنشاء اتصال مختلف في بلد مختلفة وخادم مختلف, ولكني أردت أن الشرح يكون بسيط.
6. إذا حابب تقرأ المزيد عن UFW و Proxychains و DNS, أنصحك بقراءة المواضيع التالية:
1. موضوع الأخ غيث عن UFW
2. موضوع الأخ ماتريكس عن Proxychains
3. موضوع الأخ ستورم عن DNS
الخلاصة
لقد تعرفنا في شرح اليوم علي العديد من الأشياء, أتمنى أن الشرح كان سلس و نال إعجابكم.
لو أي شخص واجه أي مشكلة أثناء أي خطوة أو في فهم أي نقطة, فقط قم بكتابة تعليق و بإذن الله هوضحهالك.
دُمتم في حفظ الله ورعايته
والسلام عليكم ورحمة الله وبركاته
لو أي شخص واجه أي مشكلة أثناء أي خطوة أو في فهم أي نقطة, فقط قم بكتابة تعليق و بإذن الله هوضحهالك.
دُمتم في حفظ الله ورعايته
والسلام عليكم ورحمة الله وبركاته
التعديل الأخير:


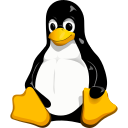
 ... ايه الحلاوة دي ...
... ايه الحلاوة دي ... 





